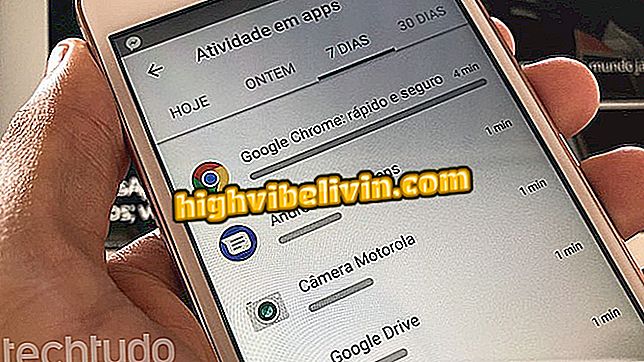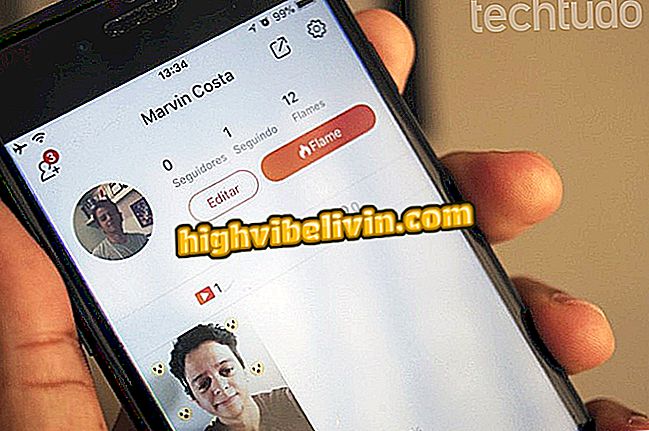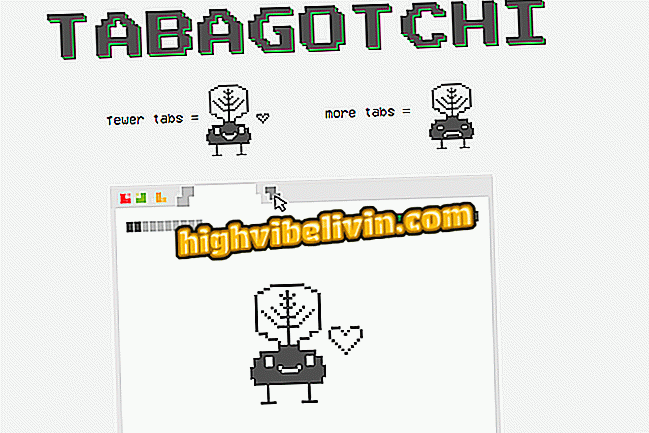Осем полезни и малко известни функции на Google Диск
Google Диск и онлайн свързаните с облака онлайн офис инструменти имат малко известни функции, които могат да повишат производителността на потребителите и да направят живота ви по-лесен. Услуги като Google Docs, Google Sheets и Google Slides предоставят функции, които ви позволяват да улесните ежедневните задачи, позволявайки ви да намирате PDF файлове, като използвате текстово търсене, превеждате документи, генерирате QR код и свързвате различни слайдшоута. Ето осем "скрити" функции на платформата на Google.
ЧЕТЕНЕ: Google разкрива най-търсените теми в Бразилия през 2018 година

Осем полезни и малко известни функции на Google Диск
Искате ли да купите мобилен телефон, телевизор и други продукти с отстъпка? Знайте Сравнението
1. Намерете PDF чрез текст при търсене
Google Диск сканира текстовете на документите в PDF формат, така че те могат да бъдат намерени чрез инструмента за текстово търсене. За да направите това, въведете в полето „Търсене в устройство“ всяка дума или термин, присъстващ на страниците на желания PDF. Резултатите ще бъдат маркирани с файловия формат.

Google Диск ви позволява да намирате PDF файлове чрез търсене на текст
2. Добавете типографски шрифтове в Google Документи
Google Документи ви позволява да добавяте нови шрифтове, които да използвате в текстовете си. Услугата предоставя повече от 800 типографски стила, които по подразбиране не са достъпни в редактора.
Стъпка 1. Влезте в полето "Източник" и изберете опцията "Още шрифтове";

Google Документи ви позволява да добавяте нови шрифтове, които да използвате в текстовете
Стъпка 2. Изберете желания източник от опциите в списъка и излезте от бутона "OK".

Google Документи предлага над 800 типографски шрифта за използване
3. Превеждайте документи
Можете да превеждате пълни документи на няколко езика директно в Google Документи. След превода ще бъде създаден нов документ с текста на новия език.
Стъпка 1. Отворете раздела "Инструменти" и след това отидете на опцията "Превод на документ ...";

Превръщането на документ в Google Документи
Стъпка 2. Създайте заглавие за новия файл, изберете езика, на който ще бъде преведен текстът и завършете с натискане на бутона "Превод".

Google Документи превежда пълни документи на няколко езика
4. Добавете графики от Google Таблици
Можете да импортирате графики от Google Листове в Google Документи, включително връзка към оригиналния файл. Можете да го мащабирате, както искате да се побере в страницата и текстовия формат.
Стъпка 1. Отворете раздела "Insert", след това "Chart" и след това изберете "From Sheets ...";

Импортиране на диаграма от Google Таблици в документ на Google Документи
Стъпка 2. Изберете файла, който съдържа желаната графика и натиснете бутона "Избери";

Избиране на документ в Google Листове за използване в Google Документи
Стъпка 3. Накрая изберете графиката и натиснете "Import".

Избиране на диаграма на Google Sheets за изпращане в Google Документи
5. Генерирайте QR код в Google Spreadsheets
Google Spreadsheets ви позволява да създавате QR кодове, които са насочени към конкретна клетка от работен лист. Когато се чете, QR Code ще покаже съдържанието на клетката.
Стъпка 1. В празна клетка въведете следния код:
- = IMAGE ("// chart.googleapis.com/chart?chs=200x200&cht=qr&chl="&CELL &" ")
В маркираното поле "КЛЕТКА" включете референтната клетка, чието съдържание ще бъде разкрито от QR кода. В примера по-долу използваната референция е "В4". Имайте предвид, че QR Code ще се появи веднага на работния лист.

Създаване на QR код в Google Таблици
6. Получаване на известие по имейл за промени в документа
Google Документи разполага с опция, която позволява на потребителя да получава известия по имейл, ако са направени промени в електронните таблици. Функцията е полезна за контролиране на споделени файлове.
Стъпка 1. Отворете раздела "Инструменти" и отидете на "Правила за уведомяване ...";

Активиране на известия за промени в Google Таблици
Стъпка 2. Определете дали уведомленията ще бъдат изпращани на всяка промяна или ще разрешите изпращането на дневен отчет. Завършете с бутона "Запазване".

Google Spreadsheet изпраща известия по имейл, за да ви уведоми за промени в документа
7. Променете курсора на мишката по време на презентациите
Google Slides ви позволява да промените традиционния курсор на мишката и да вмъкнете лазерен ефект, за да насочите информацията за слайдовете по време на слайдшоу.
По време на презентацията на цял екран, докоснете иконата "Pointer" в долното меню, за да активирате лазера. За да се върнете към нормалния курсор, просто докоснете бутона отново.

Google презентациите може да имат лазерен ефект, за да сочат информация на екрана
8. Свържете различни слайдове
Инструментът ви позволява да вмъквате връзки към други слайдове, които са във вашата презентация, което улеснява отварянето на предишна информация, без да се налага да търсите в съдържанието между страниците.
Стъпка 1. Изберете думата или термина, който ще служи като връзка и щракнете с десния бутон на мишката. След това изберете опцията "Връзка";

Google презентациите могат да имат връзки, насочени към други слайдове
Стъпка 2. В полето "Връзка" изберете опцията "Слайдове в тази презентация" и информирайте желаната страница. Завършете настройката в „Прилагане“.

Можете да създавате връзки към слайд от презентацията си в Google
Чрез HubSpot
Как да поставя текст в две колони в Google Документи? Задавайте въпроси във форума.

Как да резервирате козметичен салон или бръснарски магазин чрез Google Maps