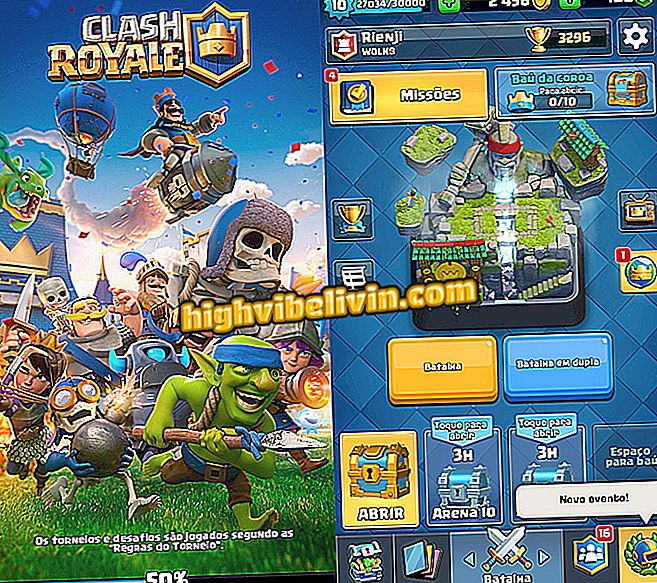Десет съвета, за да направите вашия преносим компютър с Windows 10 последно по-дълго
Windows 10 предлага инструменти, които да помогнат за живота на батерията на лаптопа. Мерките целят повишаване на производителността на операционната система на Microsoft и позволяват по-независимо използване на компютъра. Можете да персонализирате използването на енергия за всяко приложение, да намалите синхронизирането по имейл и да оптимизирате възпроизвеждането на видеоклипове. Други, по-малко познати съвети също са показани: по-тъмните фонове на екрана и капакът на лаптопа е затворен, за да се спре използването.
Ето десет съвета, за да направите батерията на лаптопа, работеща под Windows 10, по-дълъг и да осигурите бележника ви да работи през целия ден, без да се налага да оставате свързани с електрозахранването.
Седем съвета за освобождаване на място на вашия компютър с Windows

Windows 10 предлага ощипвам, за да направи батерията на лаптопа по-дълго
1. Суспензия на екрана
Като останете за известно време, без да докосвате ноутбука, най-добре е автоматично да превключите в режим на готовност. В този случай, колкото по-кратко е времето за активиране на режима, толкова по-дълго ще продължи батерията. Затова задайте колко минути да се изключи екранът и компютърът да бъде спрян. Препоръката е както за включване, така и за самостоятелно използване на батерията.
За да зададете, преминете към "Настройки"> "Система"> "Захранване и готовност". Има четири възможности за избор, с интервали между 1 минута и 5 часа.

Под Настройки> Система изберете колко време искате да настроите окачването в Windows 10
2. Режими на захранване
Една от новите функции в Windows 10 е възможността за превключване между режимите на захранване. Чрез линия, за да се плъзга към идеалната точка, е възможно да конфигурирате лаптопа да работи между "по-добър живот на батерията" и "по-висока производителност".
За да направите корекцията, щракнете върху лентата на задачите или на иконата на батерията в долния десен ъгъл на екрана. Плъзнете отметката до желаната от вас настройка. Колкото по-наляво, толкова по-малко яркост ще се активира, за да се избегне разхода на товара.

Използвайте иконата на батерията, за да регулирате режима на захранване на лаптопа с Windows 10
3. Режим на пестене на батерии
Много полезна функция, активирана по подразбиране в Windows 10 и която също може да се регулира, е режимът "спестяване на батерия". Функцията изключва синхронизирането по имейл, известията за натискане и поставя приложенията във фонов режим. Освен това автоматично намалява яркостта на екрана, ако предпочитате.
За да промените процента на батерията, в която трябва да се активира или деактивира режимът, отидете на "Настройки"> "Система"> "Батерия". След като натоварването достигне зададената точка, функциите ще бъдат изключени, за да се оптимизира времето до изчерпване на мощността на лаптопа.

Изберете колко процента от батерията, която искате да запазите в Windows 10
4. Използване на батерията на приложение
Точно както в предишния съвет, под "Настройки"> "Система"> "Батерия" можете също да определите използването на батерията на приложение. Когато направите настройката, Windows намалява работата на всяко приложение веднага щом системата автоматично задава кога да постави програмата във фонов режим.
За да персонализирате по софтуер, кликнете върху "Използване на батерията на приложение" под номера на индикацията за зареждане на лаптопа. Задайте дали искате да видите количеството енергия, използвано от приложенията в последните часове или седмица, и с данните, изберете коя програма искате да поддържате.

Използването на батерията може да бъде персонализирано за всяко приложение в Windows 10
5. Намалете яркостта на екрана
Въпреки че звучи просто, много потребители могат да забравят колко яркост на екрана може да помогне с батерията, както и да се избегне умора след дълги часове на компютъра. За да промените можете да използвате три пътя, най-простите са ключовете на лаптопа, предварително конфигурирани да увеличават или намаляват яркостта. Обикновено бутоните са между F1 и F12 и са обозначени със символа на слънцето.
Ако не намерите ключовете, можете да направите настройката в "Настройки"> "Система"> "Видео"> "Промяна на яркостта". В иконата на батерията, в долния десен ъгъл на екрана, можете също да зададете интензивността между 0 и 100%, посочена на изображението по-долу.

Можете да промените яркостта, като използвате менюто Настройка> Система или иконата на батерията в лентата на задачите на Windows 10. \ t
6. Капакът за преносим компютър е затворен
Обикновено се използва само по време на транспортиране или прекалено далеч от преносимия компютър, за да се запази неприкосновеността на личния живот. За да направите това, отидете на "Настройки"> "Система"> "Захранване и готовност"> "Допълнителни настройки на захранването".
На отворената страница кликнете в лявата част на менюто под "Избор на функция за затваряне на капака". По този начин, винаги когато частта се понижава, системата автоматично ще премине в спящ режим.

Затворен капак на лаптопа може да се използва и за пестене на батерията в Windows 10
7. Видео оптимизация
Друг детайл, който може да изтощи батерията на лаптопа, е възпроизвеждането на видеоклипове. За да направите това, Windows 10 ви позволява да регулирате потреблението на енергия за тази функция, когато компютърът не е включен.
Отидете на "Настройки"> "Приложения"> "Възпроизвеждане на видео". Плъзнете екрана към "Опции за батерията" и в "Когато гледате филми и видеоклипове с батерия", изберете "Оптимизация за живота на батерията". Също така е възможно, в същия клапан, да се позволи на филма да бъде възпроизведен с по-ниска резолюция, за да се спести натоварването.

Изберете да оптимизирате живота на батерията, когато възпроизвеждате видеоклипове в Windows 10 в Настройка> Приложения
8. Синхронизиране на имейл
Приложение, което обикновено прекарва много енергия на батерията, когато преносимият компютър не е свързан, е електронната поща, тъй като по всяко време търси нова информация. Ако не се нуждаете от тази непрекъсната актуализация, можете да промените честотата или да проверите съобщенията само когато пожелаете.
В „Настройки“> „Акаунти“> „Акаунти за електронна поща и приложение“ изберете кой акаунт да конфигурирате и кликнете върху „Управление“, за да промените настройката за синхронизиране на пощата. Можете да определите проверката на пощенската кутия на всеки 15 минути или до 2 часа. Налична е и възможността за ръчно изтегляне на нови имейли - най-подходяща за спестяване на батерията.

Управлявайте всеки имейл акаунт, за да изтегляте съобщения толкова дълго, колкото предпочитате в Windows 10
9. Изключете Bluetooth, Wi-Fi или използвайте самолетен режим
Когато не е необходимо да се свързвате към някоя мрежа, най-добрият вариант е да активирате "Самолетен режим" или да изключите Bluetooth и Wi-Fi индивидуално. За да направите това, отворете лентата на задачите на Windows 10, като щракнете върху иконата в долния десен ъгъл на екрана и изберете "Airplane Mode". Ако искате да изключите само Bluetooth, отидете на "Настройки"> "Устройства"> "Bluetooth и други".
Някои преносими компютри предлагат и физически ключове за деактивиране и активиране на мрежи. Обикновено те се инсталират между бутоните F1 и F12 и привеждат чертежи според функцията.

Bluetooth и Wi-Fi могат да бъдат деактивирани в Настройки или чрез Самолетен режим в Windows 10
10. Използвайте тъмни екрани
Може би най-малко известният намек за удължаване на батерията на лаптопа е използването на тъмни екрани. Когато избирате нюанси с по-малка яркост, пикселите не трябва да светят толкова, колкото светлите, почти бели изображения и по този начин пестят енергия.
За да промените фоновия екран в Windows 10 отидете на "Настройки"> "Персонализиране"> "Фонов екран". Системата на Microsoft предлага някои солидни алтернативи за изображения или цветове. Снимката може да се дефинира и чрез компютърните файлове.

Тъмните екрани също могат да направят батерията по-продължителна в Windows 10
Допълнително: Изключете подсветката на клавиатурата
На някои преносими компютри, клавиатурите идват със задно осветяване, което помага в нощни или тъмни среди. Въпреки помощта за въвеждане, функцията също използва много батерия и може да бъде изключена, когато не е необходима. За да направите това, потърсете бутон между бутоните, които изключват осветлението, или търсете чрез Центъра за мобилност на Windows, за да персонализирате функцията.
Как да активирате администратора в Windows 10? Открийте във форума.

- Тествахме Windows 10