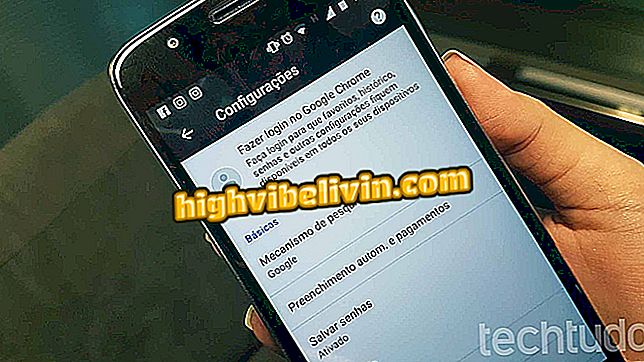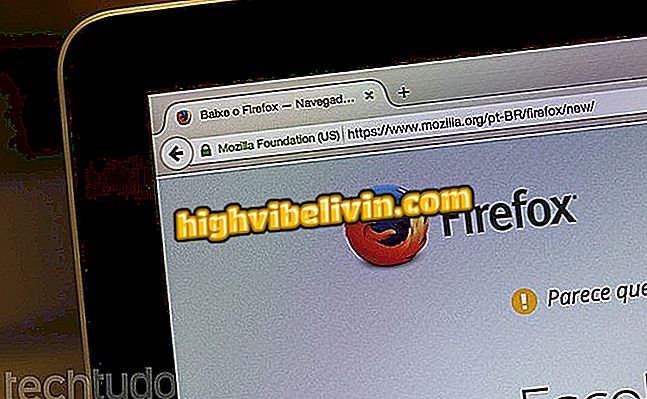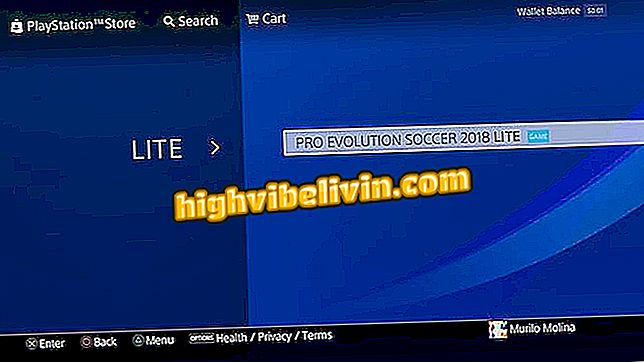Как да блокирате Google Chrome с парола
Потребителите на Chrome могат да използват безплатното разширение на PassBrow, за да блокират паролата с браузъра. Тя ви позволява да зададете парола, така че само оторизирани лица да могат да сърфират в мрежата на вашия компютър. Освен това инструментът е полезен за избягване на достъп до интернет на компютри, споделени с деца или в работна среда с малко лични данни, например.
Веднъж настроен, плъгинът отваря екрана за попълване на паролата всеки път, когато се стартира Chrome. Ако използваната парола е неправилна, браузърът автоматично се затваря и по този начин предотвратява достъпа на компютъра до мрежата. За да научите как да блокирате браузъра на Google с парола, разгледайте описанието по-долу.
Как да изтеглите приставката за Chrome

Урокът показва как да използвате разширение PassBrow за блокиране на Chrome с парола
Стъпка 1. Отидете на страницата за изтегляне на разширението в уеб магазина на Chrome (//chrome.google.com/webstore/detail/passbrow-password-for-chr/lbgoadondhcaigdkciejdegkgambbkne?hl=bg) и кликнете върху „Използване в Chrome ";

Действие, за да подготвите изтеглянето на разширение на Passbrow, за да блокирате Chrome с парола
Стъпка 2. Отидете на "Добавяне на разширение" за инсталирания инструмент;

Действие за изтегляне и инсталиране на разширение PassBrow за блокиране на Chrome с парола
Стъпка 3. След инсталацията на екрана ще се появи предупреждение, че PassBrow трябва да бъде активиран в анонимния режим на Chrome. Докоснете „OK“, за да продължите;

Моля, посъветвайте PassBrow да се активира в анонимния режим на Chrome
Стъпка 4. Активирайте опцията "Разрешаване в анонимен режим";

Активирайте опцията за активиране на PassBrow в анонимния режим на Chrome
Стъпка 5. Кликнете върху иконата на разширението в горния десен ъгъл на прозореца на Chrome;

Действие за преглед на прозореца за разширение на PassBrow в Chrome
Стъпка 6. Отидете на "Опции" за достъп до интерфейса за конфигурация на разширенията;

Действие за достъп до настройките за разширение на PassBrow на Chrome
Стъпка 7. Попълнете полетата за лична информация и кликнете върху „Запазване“. След това задайте парола за заключване и натиснете "Save";

Действие за запазване на настройките за лични данни и пароли за разширенията на Chrome PassBrow
Стъпка 8. Изтеглете архивния файл с парола, който току-що сте създали;

Действие за изтегляне на парола за архивиране на парола
Стъпка 9. Дори ако не конфигурирате нищо в "Допълнителни настройки", натиснете бутона "Запази";

Възможност за запазване на допълнителни опции за разширение на PassBrow за Chrome
Стъпка 10. Щракнете върху иконата на разширението, след това изберете "Заключване";

Действие за блокиране на Chrome с парола с разширение PassBrow
Стъпка 11. На този етап, само тези, които имат парола за достъп, могат да използват браузъра. Ако паролата е грешна или се използва бутонът "Отказ", браузърът автоматично се затваря.

Действие за въвеждане на паролата за отключване на Chrome с разширение PassBrow
Вземете подсказка, за да попречите на хората без вашето разрешение да имат достъп до интернет на компютъра ви с PassBrow за Google Chrome.
Кой е любимият ви интернет браузър и защо? Коментар на.

Как да отключите изскачащите прозорци в Google Chrome