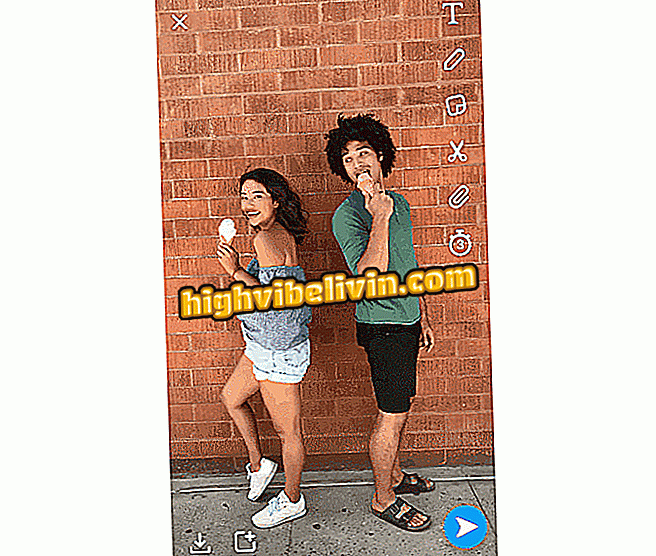Как да форматирате вашия Mac
Потребителите на Apple могат да форматират Mac и да преинсталират MacOS без помощта на физически носител, като CD или палец. Ако вашият MacBook, iMac, Mac Mini или Mac Pro са свързани с Wi-Fi мрежа, просто изпълнете правилните команди на екрана за възстановяване, за да получите ново, оригинално копие на софтуера чрез интернет. Това е най-простият начин за изтриване на данни от машина преди продажба, веднага след премахването на личните ви данни. Ето как да рестартирате вашия Mac и да преинсталирате операционната система.
Нови MacBook Air и Mac Mini пристигат в Бразилия на стойност 36 хил. Долара

Ето как да получите достъп до възстановяването на Mac, за да форматирате и преинсталирате системата чрез интернет.
Искате ли да купите мобилен телефон, телевизор и други продукти с отстъпка? Знайте Сравнението
Стъпка 1. Ако вече сте архивирали данните си или сте премахнали идентификационните си данни, сега можете да форматирате вашия Mac без страх. За да направите това, изключете компютъра и натиснете бутона за захранване, за да започнете отново. Междувременно задръжте клавишите Command + R до края на процеса на зареждане.

Използвайте комбинацията Command + R за достъп до възстановяването на Mac
Стъпка 2. Ако всичко върви добре, ще пропуснете macOS и ще влезете в менюто за възстановяване на компютъра. Проверете опцията "Disk Utility" и натиснете "Продължи".

Достъп до Mac Disk Utility
Стъпка 3. Изберете, от лявата страна, вътрешния диск за съхранение на вашия Mac, след това щракнете върху опцията "Изтрий" в горното меню.

Изтрийте данните от хранилището
Стъпка 4. Уверете се, че форматът APFS е избран и натиснете "Изтрий".

Потвърдете форматирането на HD
Стъпка 5. След това затворете прозореца на Disk Utility и изберете опцията "Reinstall macOS".

Преинсталирайте macOS на компютъра си
Стъпка 6. Mac ще получи най-новата версия на софтуера, наличен за вашия компютър. Кликнете върху „Продължи“.

Инсталирайте последната версия на macOS
Стъпка 7. Ако все още не сте свързани, щракнете върху бутона Wi-Fi, за да отворите списъка на наличните безжични мрежи и да се свържете с интернет. Без активна връзка, Mac няма да може да изтегли и инсталира системата от нулата.

Свържете се с интернет, за да получите софтуера онлайн
Стъпка 8. Приемете условията за използване, за да продължите.

Приемете условията на Apple
Стъпка 9. Най-накрая изберете диска за съхранение и натиснете "Install", за да започнете процеса на изтегляне и инсталиране на macOS. Процедурата е напълно автоматизирана и отнема няколко минути, за да завърши, в зависимост от скоростта на връзката и производителността на компютъра - т.е. колкото по-бързо интернет и по-мощният ви Mac, толкова по-малко време ще е необходимо за завършване на процеса.

Инсталирайте macOS на твърдия диск на компютъра
Струва ли си да сменяте Windows за MacOS? Коментар на.