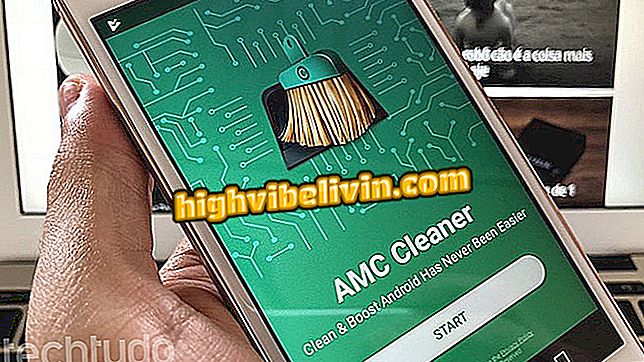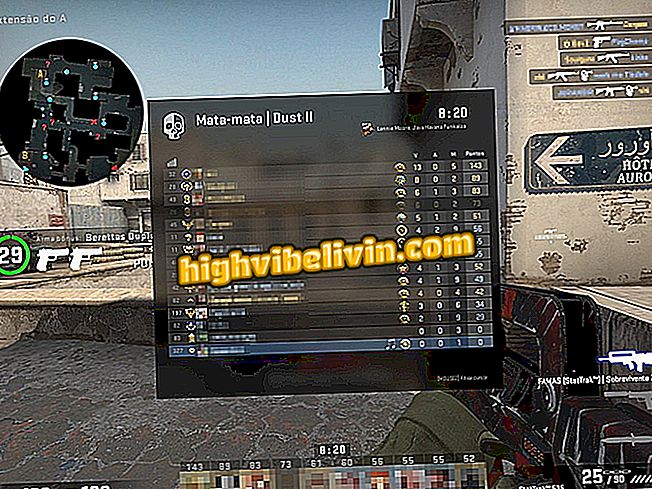Как да инсталирате принтер Canon
Можете да инсталирате принтер на Canon по два начина: с инсталационните компактдискове, които идват с продукта и чрез официалния уебсайт на марката. В допълнение към драйверите за Windows и MacOS, които обикновено се предлагат на уебсайта на производители като Canon, потребителят има възможност да използва принтерите в Linux, чрез поддръжка, гарантирана от собствените дистрибуции на свободната операционна система.
ЧЕТЕНЕ: Новият принтер изненадва и купува само мастило; гледам
Ето как да инсталирате Canon принтер чрез Wi-Fi в Windows 10 и Ubuntu. Не забравяйте, че стъпка по стъпка е направено от софтуера, достъпен на официалния уебсайт на компанията, така че ако имате инсталиращ компактдиск в ръка, можете да преминете към стъпка 7.
Искате ли да купите евтин принтер? Намерете най-добрите цени за сравнение

Canon принтерите могат да бъдат инсталирани на Windows, MacOS и Linux, със или без компактдискове
Как да инсталирате на Windows
Стъпка 1. Отидете на официалната страница на модела на вашия принтер на уебсайта на Canon. В нашия случай това е MG 3610. Когато се отвори страницата, изберете опцията "Драйвери и софтуер";

Ако нямате компактдиска с принтера в ръка, отидете на уеб сайта на Canon, за да изтеглите драйверите
Стъпка 2. След това щракнете върху "Изтегли драйвера" пряк път.

Кликнете върху връзката, която ще бъде отнесена към сайта за поддръжка на Canon.
Стъпка 3. Сайтът няма превод на португалски, така че е важно да се обърне внимание, преди да изберете опциите, за да не изтеглите неправилни драйвери. Уверете се, че системата, която сте избрали, отговаря на вашите нужди. Софтуерът също е достъпен за MacOS версии;

Изберете правилната версия на системата, на която искате да инсталирате принтера
Стъпка 4. Тъй като ние искаме само водача, ние избрахме опцията "Драйвери". В раздела "Utilities" имате достъп до драйвера, но също така и до безплатния софтуер на Canon, който може или не може да бъде полезен. Ако сте изгубили своя CD с принтер или сте закупили модел, който няма инсталационен носител, в тази опция "Utilities" ще намерите пълния пакет приложения и драйвери за вашия all-in-one;
Стъпка 5. Изберете третия елемент от списъка (ако списъкът с опции е различен за вашия принтер, дайте предпочитание на елемента, описан като "пълен пакет" или "пълен пакет" в превода.) Един добър съвет за тези, които нямат испански Sharp е да избирате от размера на файла: най-големият от тях, в MB (мегабайта), е най-пълният;

Изберете пълния пакет за здрава инсталация
Стъпка 6. Сайтът ще покаже екран с технически данни на водача. Плъзнете страницата, докато намерите „Приемам - започнете изтеглянето“. С натискането на този бутон се съгласявате да приемате условията за ползване и да имате достъп до изтеглянето. Изберете къде да запазите драйвера и да чакате;

Кликнете върху посочения бутон и изтеглете драйвера
Стъпка 7. Добрата новина е, че дори с испанския сайт за поддръжка, водачът е на португалски. Уверете се, че всичко-в-едно е свързано към компютъра чрез USB или Wi-Fi. За да инсталирате, просто щракнете върху "Настройка на принтера". Ако имате компактдиска в ръка, просто следвайте инсталацията от тук;

Кликнете върху маркирания бутон, за да започнете инсталацията и първоначалната настройка на принтера
Стъпка 8. На първия екран потвърдете, че избраният регион и държава са правилни;

Проверете данните и продължете с инсталацията
Стъпка 9. Натиснете "I Agree" и "Yes", за да продължите;

Приемете условията и продължете
Стъпка 10. Изберете "Next", за да продължите;
Стъпка 11. Тук избирате дали да инсталирате принтера чрез Wi-Fi или USB. В нашия случай ще изберем Wi-Fi;

Изберете желания метод за свързване
Стъпка 12. На този екран опциите се отнасят до два вида безжична връзка: в първия случай и по-често вашият принтер е безжично свързан с маршрутизатора. Във втория принтерът е свързан чрез Wi-Fi към компютъра. Изберете и кликнете върху „Напред“. Заслужава да се отбележи, че в "Инструкции" можете да научите как да свържете принтера към рутера;

Препоръчителният метод е по-прост и по-ефективен: ще позволи на принтера да бъде достъпен от други компютри в мрежата, стига да инсталирате драйвера на тях също
Стъпка 13. Изчакайте софтуера да търси в принтера във вашата мрежа;

Откриването може да отнеме няколко минути, да имате търпение
Стъпка 14. На следващия екран кликнете върху принтера и изберете "Next";
Стъпка 15. Инсталаторът ще изтегли допълнителен придружаващ софтуер. изчакайте;

Процедурата е нормална: в края можете да изберете дали да инсталирате допълнителен софтуер от Canon
Стъпка 16. Накрая инсталаторът ще ви уведоми, че инсталацията е завършила успешно и можете да използвате вашия принтер;

Готов! Вашият принтер е готов за употреба
Как да се инсталира на Linux?
В Linux процедурата е по-опростена, отколкото в Windows, тъй като не е необходимо да се изтегля нищо, нито да има CD. В повечето случаи Canon не предлага официални драйвери за безплатната система, което означава, че машинната поддръжка на марката се предлага директно от общността и че принтерът трябва да може да се инсталира с няколко кликвания.
Единственият въпрос, който остава тук, е дистрибуцията, която използвате. По-новите и актуализирани версии на Debian, Ubuntu, Linux Mint, Manjaro и Fedora със сигурност ще имат сложни процеси за инсталиране. В нашия пример ще използваме Ubuntu 18.04, последното издание на това дистрибуция.
Стъпка 1. Отворете настройките на вашата система;

Отворете приложението за системни настройки
Стъпка 2. В приложението Настройки плъзнете опциите, докато намерите „Устройства“, едно от последните в списъка;
Стъпка 3. Под "Устройства, ще намерите набор от периферни устройства за контрол и инсталиране на вашата система. Изберете" Принтери ";
Стъпка 4. На екрана, който ще се отвори, щракнете върху "Добавяне на принтер". Уверете се, че е свързан с компютъра или мрежата. Ако предпочитате, свържете се чрез USB;

Кликнете върху бутона, за да започнете инсталацията на принтера.
Стъпка 5. Изчакайте, докато системата сканира вашата мрежа или USB портове на вашия компютър;

Операционната система ще претърси вашата мрежа или USB портовете в търсене на принтера
Стъпка 6. Обърнете внимание, че Linux ще намери принтера ви, но е възможно да го откриете с различно име, с което сте свикнали: в нашия пример MG 3610 е MG 3000. Кликнете върху открития принтер и кликнете върху „ Добавяне ";
Стъпка 7. Само за няколко секунди Ubuntu ще добави вашия принтер и можете да го използвате, за да отпечатате каквото искате;

След няколко секунди принтерът ще бъде инсталиран и може да се използва нормално
Кой е най-добрият и евтин принтер? Задайте въпросите си във форума