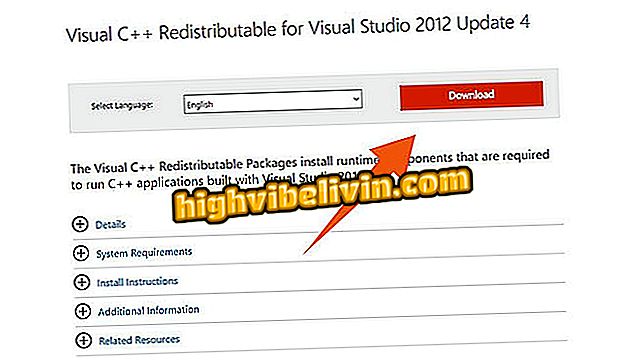Как да използвам Auto Draw? Google Paint настройва лошите проекти
Auto Draw е онлайн приложение на Google, което позволява на всеки да рисува добре. В началото на инсулта инструментът се опитва да отгатне формата, която трябва да се оформи и показва предложения за готови изображения. Например, като скицирате кръг, платформата започва да показва елементи в този формат в горната част на екрана.
Притежавани от създателите като "комбинация от машина и общност от артисти", безплатната услуга може да се използва от всеки тип устройство (компютър, мобилен телефон или таблет) през браузъра. Научете как да използвате основните характеристики на Auto Draw.
Microsoft Paint: Всички версии на известния Windows Photo Editor

Auto Draw осигурява перфектен дизайн дори за тези, които не могат да рисуват
Инструменти от най-горното меню
Всички инструменти за изпълнение на чертежите са налични в иконата с молив, намираща се в долния ляв екран. Сред съществуващите ресурси са:
Auto Draw: Функцията, която назовава приложението, осигурява красиви фигури дори и за тези, които не могат да рисуват. Когато направите първия ред на екрана, предложенията за изображения започват да се появяват най-отгоре.

Функцията Auto Draw (Автоматично изготвяне) предлага форми, докато рисувате в програмата
За да видите всички опции, просто превъртете лентата наляво или надясно. Ако намерите съответния чертеж, кликването върху него ще превърне вашето "гарранчо" в произведение на изкуството.

Можете да изтеглите символите за автоматично изтегляне наляво или надясно
Draw: Този инструмент ви позволява да рисувате ръчно. Това означава, че когато плъзнете курсора на мишката или плъзнете пръста си върху празния екран, движението ще бъде записано. В този случай не се предлагат опции за рисуване, а в горната част на екрана има само механизъм за промяна на дебелината на виртуалния молив.

Auto Draw има инструмент за рисуване
Форма: Инструментът (чието име е на английски) има три различни геометрични фигури: триъгълник, кръг и квадрат. Така, ако потребителят иска да илюстрира пица, триъгълникът и кръгът могат да бъдат много практични. Тази функция обаче не разчита на инструмента за предложения за рисуване.

Auto Draw има инструмент, който ви позволява да рисувате геометрични фигури
Select (Избор): Избира областите на чертежа, за да преместите, преоразмерите и / или завъртите изображенията на екрана. Може да се използва за смяна на изображения, приложения, предложения за текст и предварително определени формати.

Инструмент за избор на автоматично изтегляне
Тип: Тази опция ви позволява да въвеждате текстове на екрана с 15 различни вида шрифтове, налични в Auto Draw. Просто изберете предпочитания, определете размера и кликнете върху мястото, където искате да въведете думата или фразата.

Можете да включите текстове в изкуството Auto Draw
Попълнете: просто кликнете върху желаната област, така че ще бъде оцветена наведнъж, благодарение на тези инструменти.

С функцията за автоматично зареждане можете да оцветите цялата област наведнъж
Цветове за автоматично рисуване
Auto Draw предлага 40 цветни опции, разположени в долната дясна част на екрана. Просто кликнете върху тази, която искате да задействате. Те са достъпни за функции Auto Draw, Draw, Shape и Fill.

Auto Draw предлага 40 цветни опции
Инструменти от страничното меню
Менюто в горната лява част на екрана има други полезни инструменти. Те са:

Auto Draw (Възстановяване на странични опции)
Започнете отначало: започнете нов чертеж от нулата. Но внимавайте: направеният по-рано чертеж няма да бъде запазен и програмата няма да изведе на потребителя предупредителен прозорец, ако е сигурен, че иска да отхвърли цялата свършена до момента работа.
Как да: Достъп до визуалното ръководство на главните инструменти за Auto Draw. Съдържанието обаче е достъпно само на английски език.
Споделяне: С едно кликване потребителят е насочен към екран, за да сподели чертежа в Twitter или Google+ или да копира връзката, генерирана в други социални мрежи.

Автоматичното споделяне ви позволява да споделите извършената работа
Сега, след като вече знаете основните инструменти на Auto Draw, как да тествате артистичните умения в програмата?
Какво е най-добрият редактор за тези, които не могат да си позволят Photoshop? Оставете мнението си за форума.