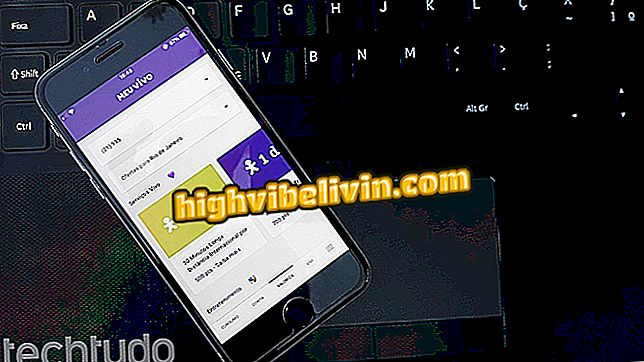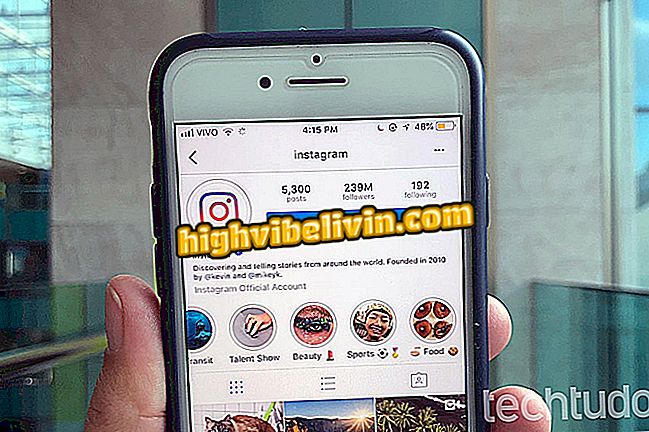Как да отстранявате неизправност на грешката при зареждане на компютъра
Съобщението за грешка "Разрушаващ зареждащ обем" може да се появи по различни причини, като грешка във файловата система или проблеми с твърдия диск или дял, на който е инсталиран Windows. По този начин системата не може да монтира диска и да има достъп до файловете, необходими за стартиране на компютъра, и в резултат на това компютърът не може да бъде включен.
В следващия урок проверете три начина за решаване на проблема на компютъра. Процедурата е извършена на компютър с Windows 10, но съветите се отнасят и за предишни версии на системата Microsoft.
Как да използваме тъмната тема на Windows 10 Октомври 2018 Update

Научете се да коригирате неизправната неизправност в Windows 10
Искате ли да купите мобилен телефон, телевизор и други продукти с отстъпка? Знайте Сравнението
Стартирайте режим за възстановяване на Windows
Стъпка 1. На друг компютър, създайте диск за възстановяване в Windows 10. Ако предпочитате, можете да направите стартиращо устройство с писалка с Rufus;

Направете стартиращ Windows 10 диск
Стъпка 2. Стартирайте компютъра с помощта на диска за възстановяване или инсталационната писалка на системата и изберете "Ремонт на компютъра";

Достъп до инструментите за възстановяване на системата
Стъпка 3. Натиснете опцията "Отстраняване на неизправности";

Отворете посочената опция
Стъпка 4. След това отворете командния ред.

Отворете командния ред
Проверете диска
В прозореца на командния ред въведете "chkdsk / rc:" (без кавички). Не забравяйте да замените "c:" с буквата на устройството, на което е инсталирана системата. След като стартирате сканирането на диска, затворете Command Prompt и рестартирайте компютъра.

Въведете посочената команда
Поправете MBR
Ако процедурата по-горе не разреши проблема ви, върнете се в командния ред и въведете "bootrec / fixboot", за да поправите основния запис за зареждане (MBR). След това затворете командния ред и рестартирайте компютъра.

Въведете посочената команда
Извършете автоматичен ремонт
Стъпка 1. Ако проблемът продължава, върнете се към инструментите за възстановяване на Windows и изберете "Startup Repair";

Стартирайте инструмента за ремонт
Стъпка 2. Накрая натиснете "Windows 10". Инструментът ще извърши някои проверки и ако е необходимо, ще извърши корекциите автоматично. Компютърът ще се рестартира автоматично, когато процесът приключи.

Кликнете върху системата, която ще бъде поправена
Windows 10: десктопът е изчезнал; Какво да правим? Задавайте въпроси във форума.

Как да намерите Wi-Fi паролата за текущата си мрежа в Windows