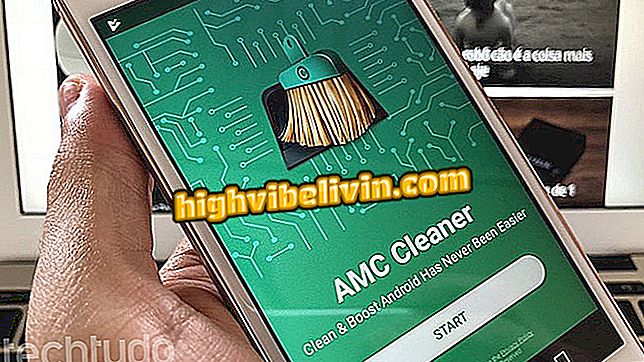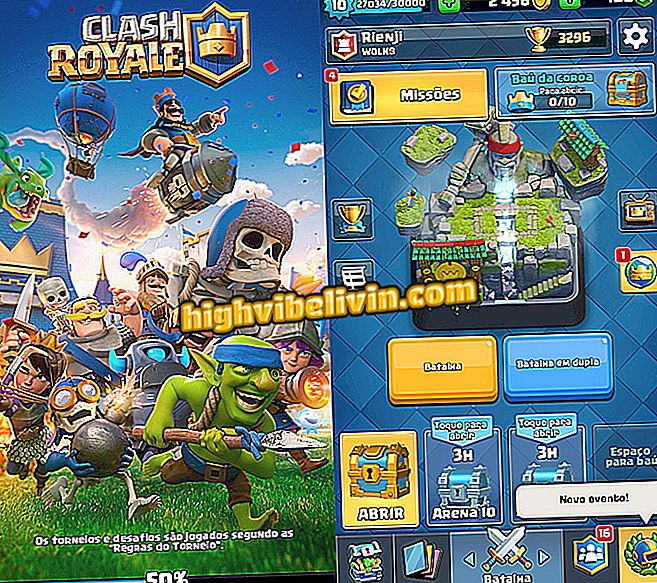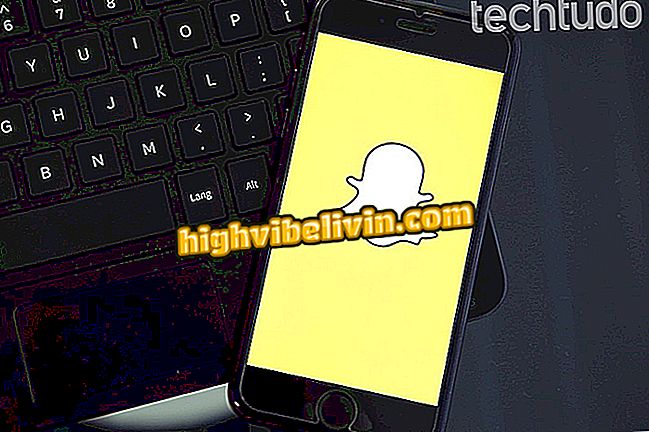Как да редактирате снимки онлайн и да поставяте филтри с Canva Photo Editor
Canva Photo Editor е онлайн услуга, която ви позволява да редактирате изображения онлайн по прост начин чрез уеб браузъра на компютъра. С напълно безплатни функции, инструментът разполага с опции за филтриране, позволява ви да регулирате яркостта, контраста и параметрите на наситеността, да изрежете, преоразмерите, завъртите и промените хоризонта на сцената. С интерактивни менюта сайтът е идеален за хора без опит в редактирането на изображения. Няма нужда да инсталирате нищо на компютъра си. Вижте как да използвате Canva Photo Editor, за да редактирате вашите изображения и да оставите най-красивите снимки да се публикуват в социалните мрежи.
Редактиране на снимки онлайн: списъкът съдържа пет безплатни опции, без да инсталирате нищо

Урокът показва как да използвате Canva Photo Editor за редактиране на вашите снимки онлайн
Искате ли да купите мобилен телефон, телевизор и други продукти с отстъпка? Знайте Сравнението
Стъпка 1. Отидете на уеб сайта на Canva Photo Editor (http://www.canva.com/photo-editor/) и кликнете върху бутона "Качване";

Действие за отваряне на компютърния файловия справочник за качване на изображение в Canva Photo Editor
Стъпка 2. Използвайте File Explorer, за да изберете изображението, което искате да редактирате. За да продължите, натиснете бутона "Отвори";

Действие за качване на изображение на компютъра в услугата Canva Photo Editor
Стъпка 3. В раздела "Филтър" кликнете върху един от филтрите, предлагани от услугата, за да промените автоматично нюанса на изображението;

Действие за вмъкване на филтри в снимка с помощта на онлайн услугата Canva Photo Editor
Стъпка 4. Щракнете върху раздела "Adjust" и използвайте настройките, за да промените параметрите Brightness, Contrast и Saturation в изображението;

Действие за отваряне на настройките за параметрите на изображението в онлайн услугата Canva Photo Editor
Стъпка 5. Щракнете върху "Изрязване" и използвайте лентата с инструменти, за да направите стандартизирани разфасовки в изображението. Можете също да щракнете и плъзнете ръбовете на снимката, за да направите ръчно изрязване;

Действие за изрязване на изображения с помощта на Canva Photo Editor с компютър
Стъпка 6. В "Resize", нулирайте височината (W) и ширината (H) на изображението. За да не загубите съотношението, запазете опцията "Заключване на аспектното съотношение". Кликнете върху „Приложи“, за да извършите промяната;

Действие за преоразмеряване на изображения с помощта на онлайн услугата Canva Photo Editor
Стъпка 7. Щракнете върху "Завъртане" и използвайте бутоните "Counter-Clockwise" и "Clockwise", за да завъртите изображението обратно на часовниковата стрелка и съответно по часовниковата стрелка;

Действие за завъртане на изображения с помощта на онлайн услугата Canva Photo Editor
Стъпка 8. В "Flip" използвайте бутоните "Horizontal" и "Vertical", за да промените хоризонта и вертикалността на изображението;

Действие за промяна на хоризонта и вертикалността на изображението с Canva Photo Editor
Стъпка 9. Когато приключите с редактирането, кликнете върху бутона "Изтегляне", за да изтеглите изображението.

Действие за изтегляне на редактирано изображение в онлайн услугата Canva Photo Editor
Създаване на пост за Facebook или Instagram с Canva
Стъпка 1. Достъп до Canva и избор на тип потребител за достъп до инструментите на сайта;

Екран за избор на потребителски тип Canva
Стъпка 2. За да влезете в профила си или да създадете регистрация, използвайте Facebook акаунт, Google или имейл адрес. За този пример, ние сме запазили Facebook акаунт, влязъл в браузъра и кликнал върху опцията "Регистрация с Facebook". Това действие е най-бързо за достъп до услугата;

Действие за влизане в онлайн услугата Canva
Стъпка 3. Ако искате стандартна публикация за определена социална мрежа, използвайте лентата за търсене на сайта. За този пример използваме термина "Facebook Post" и кликваме върху съответния резултат от търсенето, както е показано на изображението по-долу, но сайтът има опции за Instagram, Pinterest и други платформи;

Действие за търсене на шаблони за публикации в социалните мрежи в онлайн услугата Canva
Стъпка 4. Услугата ще покаже различни постове за шаблони. Кликнете върху тази, която искате да редактирате и поставете изображението си;

Действие за отваряне на шаблон за публикация във Facebook за редактиране в Canva
Стъпка 5. В лентата с опции в лявата част на екрана кликнете върху "Качени";

Действие за качване на изображение в онлайн услугата Canva
Стъпка 6. Кликнете върху бутона "Качване на изображение", за да продължите;

Действие за отваряне на файловия браузър, за да отворите в Canva изображение, съхранено на компютъра
Стъпка 7. Изберете изображението, което сте редактирали в Canva Photo Editor и натиснете бутона "Open";

Действие за качване на изображение в онлайн инструмента за редактиране на услугата Canva
Стъпка 8. Щракнете върху изображението, което току що сте качили на Canva, така че да бъде поставено в публикацията, която сте избрали да редактирате;

Действие за нанасяне на изображение в онлайн услуга Canva
Стъпка 9. Изображението ще се появи извън пропорциите и над изкуството. За да разрешите този проблем, кликнете върху него и поставете курсора на мишката върху опцията "Позиция". След това използвайте опциите "Назад" и "Назад", така че да бъдат организирани в слоевете в модела;

Действие за организиране на слоевете в онлайн услугата Canva
Стъпка 10. Кликнете върху изреченията, за да ги изберете и използвайте клавиатурата на компютъра, за да въведете персонализирани съобщения;

Действие за редактиране на изречения в пост шаблон на онлайн услугата Canva
Стъпка 11. Можете да използвате падащото меню за редактиране на шрифтове и форматиране на текста. За да започнете процеса на изтегляне, кликнете върху иконата със стрелка в горния десен ъгъл на екрана;

Действие за подготовка на изтеглянето на пост за социални мрежи, създаден с помощта на онлайн услугата Canva
Стъпка 12. Изберете желания тип файл (PNG, JPG или PDF) и кликнете върху "Изтегляне", за да изтеглите публикацията на вашия компютър.

Действие за изтегляне на пост за социална мрежа, създаден с онлайн услугата Canva
Насладете се на съвети за редактиране на снимки и създаване на публикации за социални мрежи, като използвате услугите, предлагани от Canva.
Какво е най-доброто безплатно приложение за редактиране на снимки? Разгледайте.

Как да използвате предварителните настройки на Lightroom за редактиране на вашите Instagram снимки