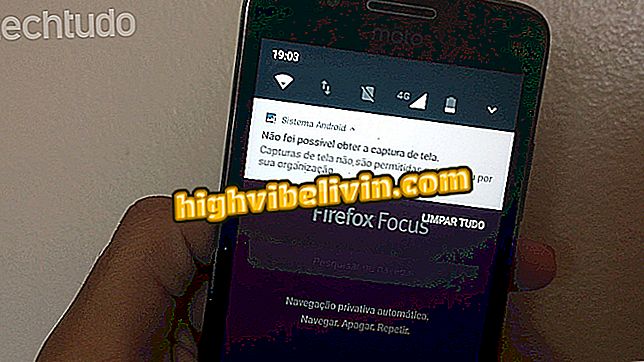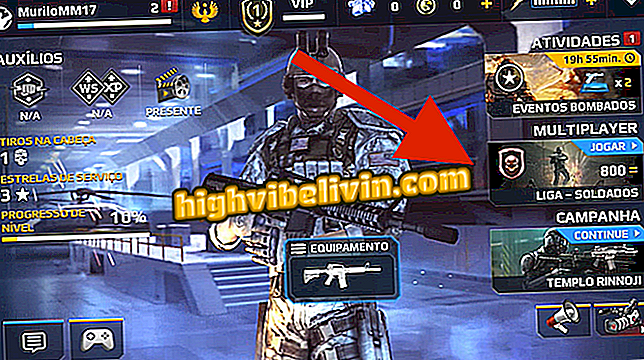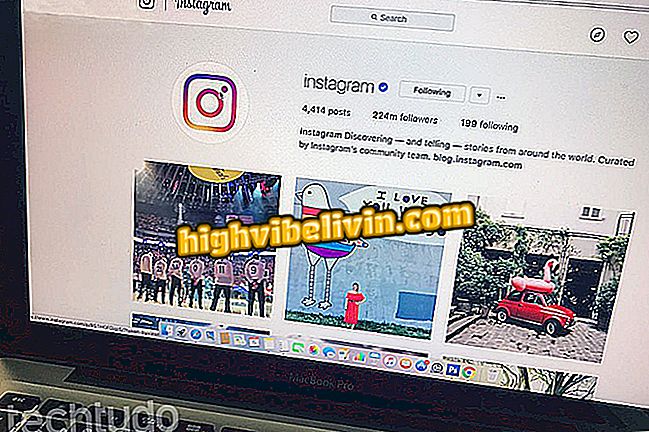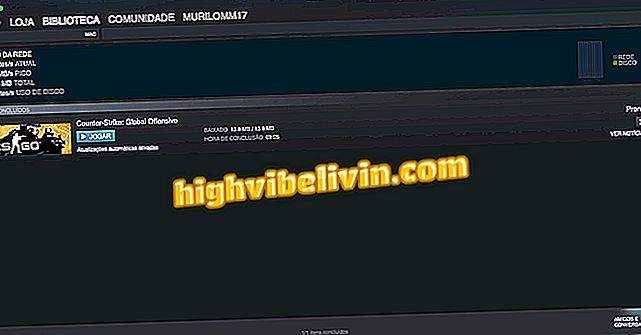Как да се възстановят празни флаш дискове и HD с неразпределени пространства
Дисковете за писалка и външните твърди дискове може да имат досадна грешка, която показва пълна памет, въпреки че паметта е празна. Когато коренът на дефекта е наличието на множество неразпределени пространства, един палец се появява няколко пъти в Windows Explorer. В тези случаи компютърът не може сам да унифицира или форматира устройствата.
Причината обикновено е свързана с неправилно форматиране, но можете да го решите сравнително просто с помощта на безплатен инструмент. Вижте следните редове за това как да възстановите неизползваното пространство и свободната памет за прехвърляне на файлове обратно към компютъра.
Научете как да използвате вашия преносим компютър като Wi-Fi рипитър
Проверете състоянието на външния твърд диск или HDD
Преди да започнете, проверете настройките на диска на компютъра, ако причината за неизправността е свързана с наличието на неразпределени пространства, които е невъзможно да се форматират.
Стъпка 1. Въведете "Управление на дискове" в менюто "Старт" на Windows и влезте в съветника на системния твърд диск;

Отворете Диспечера на дискове на Windows
Стъпка 2. Свържете външното устройство или HDD към компютъра, за да ги видите в списъка. Първият диск е вътрешният HD, не прави нищо с него. Останалите са разположени по-долу. За да потвърдите, че причината за проблема е наличието на множество неразпределени пространства, вижте дали външното устройство или HD устройството съдържа отделни секции, обозначени като "неразпределени". Windows не може сама да форматира неизползваните дялове.

Вижте дали устройството има няколко неразпределени пространства, отделени един от друг
Как да решим
Стъпка 1. Решението е да се използва инструмент на трета страна. Изтеглете и инсталирайте помощника за разделяне на мини инструменти на вашия компютър, за да продължите;
Стъпка 2. Програмата показва всички дялове на диска, някои от които са скрити, когато се вижда от Windows мениджъра. Изберете пространството и кликнете върху менюто до „Изтриване на дял“. Повторете процеса на всички дялове на външния твърд диск или на твърдия диск.
Внимание: Внимавайте да не извършвате действия на първия диск, който е вътрешният твърд диск на вашия компютър.

Изтрийте външния си твърд диск или HDD дялове един по един
Стъпка 3. Когато маркирате всички дялове и натиснете "Изтрий", изберете "Приложи", за да започнете процедурата по премахване. Потвърдете избора си, като кликнете върху „Да“ в изскачащия прозорец;

Внимателно обърнете внимание на промените на плъзгача или външния HD
Стъпка 4. Изчакайте процесът на отстраняване да приключи. Времето на готовност зависи от размера на плъзгача или външния HD;

Partition Wizard ще изтрие всички дялове на устройството
Стъпка 5. В края проверете дали устройството за съхранение показва само едно неразпределено пространство. От там можете да форматирате. Кликнете върху "Създаване на дял" в страничното меню;

Създайте нов дял в единственото неразпределено пространство, което е резултат
Стъпка 6. Увеличете пространствената лента до края, за да се възползвате от цялото съхранение на устройството и изберете системата, която ще се използва при създаването. FAT32 е един от най-разпространените за Windows - вижте други формати и изберете идеалния. Накрая кликнете върху „ОК“.

Форматирайте външния твърд диск или HDD за повторно използване
Стъпка 7. Потвърдете началото на форматирането в изскачащия екран. В края на процеса камионът или външният твърд диск са готови за употреба.

Потвърдете форматирането и изчакайте края на процеса