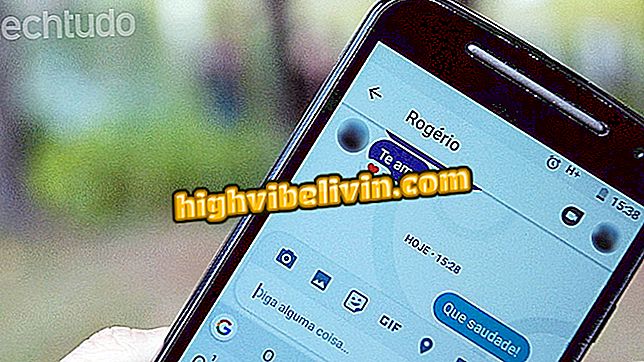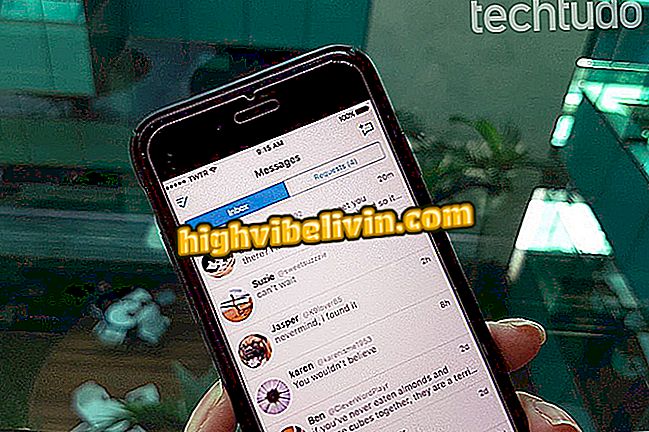Как да сканирате документи в мобилни устройства с помощта на сканиране на Adobe
Adobe Scan е приложение от създателя на Photoshop за Android и iPhone (iOS), което ви позволява да използвате камерата на камерата за сканиране на физически документи. Разликата е в функцията за автоматично разпознаване на текст (OCR), която може да идентифицира думи и цифри на снимки. Приложението записва сканираните документи в облака и ви позволява да ги изтеглите на друго устройство. Виждам в урока как да сканира документи на смартфона с инструмента на Adobe.

Adobe Scan ви помага да сканирате документи
Как да намерите файлове лесно на Android с Files Go
Стъпка 1. Когато отворите приложението, камерата започва да търси живи документи за сканиране. Изчакайте автоматично заснемане или докоснете централния бутон, за да снимате. След това имате две опции: продължете да правите снимки или докоснете бутона в десния ъгъл, за да го редактирате.

Сканирайте документи, като използвате телефона с камера
Стъпка 2. Приложението автоматично прекъсва и оптимизира сканираното изображение, но ръчно можете да регулирате ръбовете в инструмента за изрязване.

Регулирайте ръбовете с режещия инструмент
Стъпка 3. Ако искате да включите повече страници в едно и също сканиране, докоснете иконата на изображението, за да го заснемете отново с фотоапарата или да импортирате снимки от галерията.

Импортирайте изображения от галерията или камерата в същия документ
Стъпка 4. Когато финализирате сканирането, използвайте инструмента за пренареждане, за да промените позицията на страниците в документа.

Регулирайте реда на страниците
Стъпка 5. Докоснете отгоре, за да преименувате файла. Накрая докоснете „Запазване на PDF“.

Променете заглавието на файла и го запазете като PDF
Стъпка 6. Новосъздаденият документ е в раздела "Последни". След финализирането на PDF файла Adobe Scan започва прехвърлянето на файла в облака, за да извлече съдържащия се в изображенията текст. Уверете се, че телефонът ви е активен и изчакайте края на процеса. Когато извличането приключи, докоснете файла, за да го отворите. Идентифицираните текстове трябва да са достъпни за избор и копиране. Използвайте функцията за прехвърляне на думи и номера от физически документи към бележки на телефона.

Изчакайте края на OCR процеса в документа да копирате текстове
Стъпка 7. Документ, съхраняван в Adobe Scan, може да бъде извлечен в друга клетка със същата регистрирана сметка. Можете също да използвате функцията за споделяне, за да изпратите PDF файла чрез имейл и други приложения. Опцията "Споделяне на връзка" използва собствения облак на Adobe за съхранение на файлове онлайн безплатно.

Споделяйте PDF с други приложения
Стъпка 8. От всеки екран за сканиране на Adobe, използвайте бутона "плюс", за да започнете ново сканиране, или с изображения, които са заснети в движение или вече в галерията на смартфона.

Извършете ново сканиране в Adobe Scan
Как да увеличим вътрешната памет на мобилния телефон? Открийте във форума.