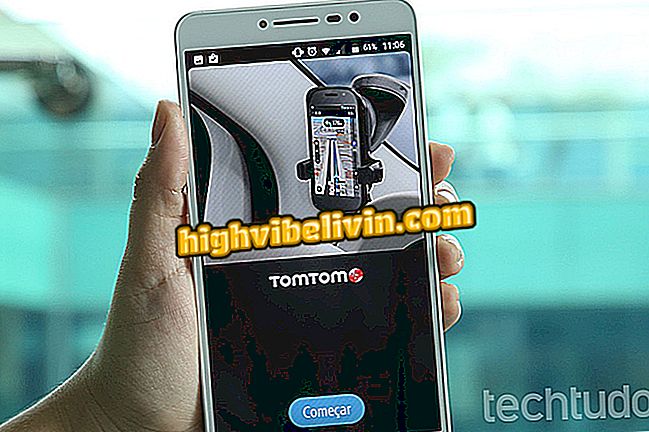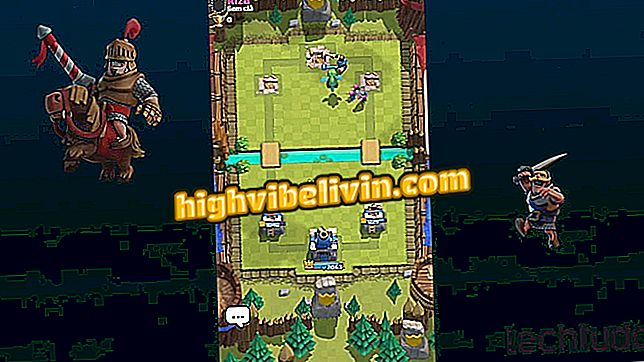Как да създадете GIF файлове на Android или iPhone, без да инсталирате приложения
Giphy, популярен GIF хранилище, пусна нова версия на мобилния си сайт, който ви позволява да създавате анимирани изображения онлайн. За да използвате инструмента, трябва само да използвате браузър, като Google Chrome, Android или Safari, на iPhone (iOS).
Функцията, която работи както с камерата, така и с галерията, е чудесна за всеки, който има малко свободно място за съхранение или просто не иска приложение на смартфона. Вижте в този урок стъпка по стъпка как да използвате инструмента за създаване на GIF файлове на мобилния си телефон.
Потребителят вече може да създава GIF файлове в Android и iPhone, без да инсталира приложения
Как да създадете персонализирани GIF файлове във Facebook Messenger
Стъпка 1. Отворете страницата Giphy Downloads чрез мобилния си браузър. Кликнете върху „Уеб“ в десния ъгъл, след което докоснете „Влизане“. Ще бъдете пренасочени към уебсайта на услугата. Сега докоснете иконата за качване, представена със стрелка нагоре, в горната част на екрана.
Стъпка 2. За да използвате камерата, щракнете върху опцията "Направете снимка или видео". За снимка или видео в галерията докоснете „Качване от ролката на камерата“. И накрая, можете да поставите видео връзка или изображение от интернет в последното поле.

Giphy вече позволява на потребителя да създава GIF файлове от браузъра
Стъпка 3. Изберете файла или запишете видеото. В този урок ще ви преведем стъпка по стъпка през камерата.

Потребителят може да избира файловете за съхранение (отляво) или да записва видеоклипове с камерата (вдясно)
Стъпка 4. Ако сте доволни от записаното видео, натиснете символа за виза, за да го качите. В противен случай кликнете върху символа за презареждане, представен с кръгла стрелка, за да запишете отново.
Стъпка 5. Giphy ще започне да обработва качения видеоклип. Тази стъпка може да отнеме няколко минути. Изчакайте.

Записване на видеоклип на Giphy
Стъпка 6. След завършване на качването Giphy ще покаже два бара. В първия можете да определите кога ще започне GIF. Вторият редактира продължителността на анимацията. Когато приключите, докоснете Напред.

Редактирайте времевата линия, за да промените началото и продължителността на GIF
Стъпка 7. На следващия екран потребителят може да редактира GIF със следните инструменти:
Добавяне на текст: Можете да добавяте надписи към текста. Потребителят може също да променя цвета в долната част на екрана, използвайте бутона "T", за да смените шрифта или да добавите анимация към иконата с кръг.

Giphy има няколко инструмента за редактиране на текстове
Draw: Докоснете бутона с драскулка, за да направите тирета на екрана. Инструментът работи доста подобно на неговите еквиваленти в историите на Snapchat и Instagram, а също така е възможно да се изберат цветове. Разликата е, че линиите имат анимация.

Giphy позволява на потребителя да рисува с четка върху записаното видео
Добави стикер: Giphy има голяма колекция от забавни стикери. Просто потърсете желаната опция и го докоснете, за да я добавите към вашия GIF.
Стъпка 8. Всички добавки към GIF могат да бъдат премествани и преоразмерявани от потребителя нормално. Когато приключите, кликнете върху „Напред“.

Giphy има набор от стикери, които да се залепят към GIF файлове
Стъпка 9. В последния екран можете да изтеглите създадения GIF чрез докосване на бутона "Save GIF". Ако имате акаунт с Giphy, можете също да публикувате създаването си.
Стъпка 10. В края на изтеглянето на GIF, просто натиснете върху неговото известие, за да го отворите или споделите.

Потребителят може да изтегли създадените GIF за споделяне с приятели
Вече знаете как да създадете GIF в телефона си, без да изтегляте никакви приложения. За да избегнете прекомерни разходи за 3G, като качите видеоклипове и изтегляте анимации, препоръчваме ви да изпълните функцията на Wi-Fi.
Как да изтеглите GIF файлове от WhatsApp? Обменяйте съвети във форума.