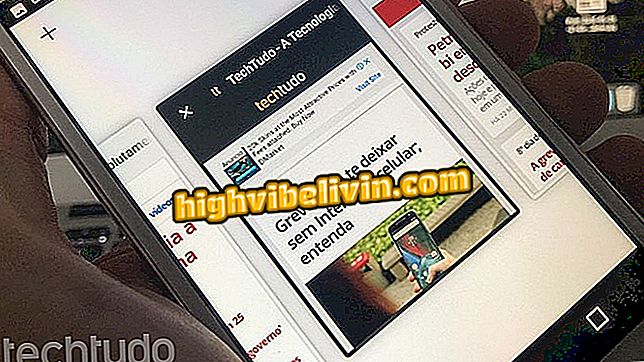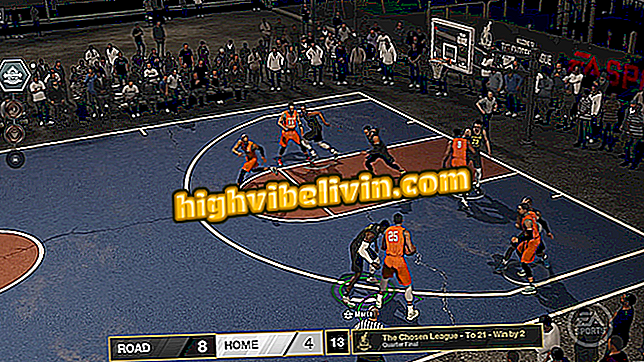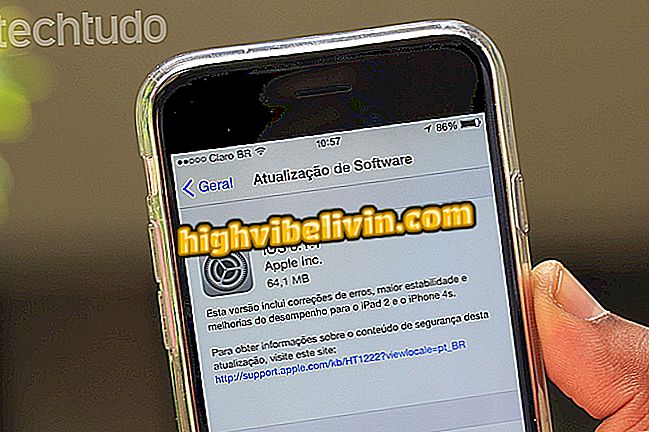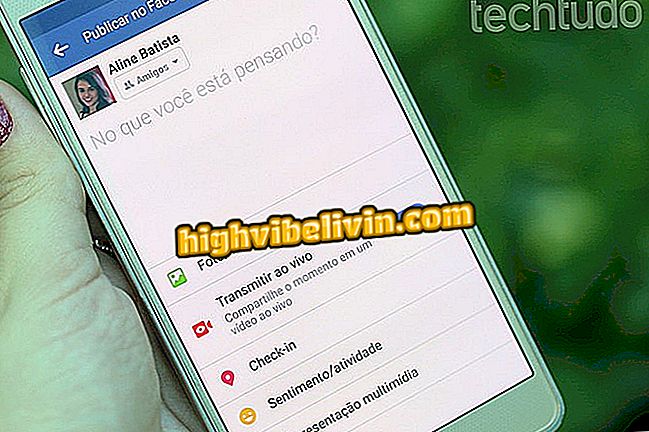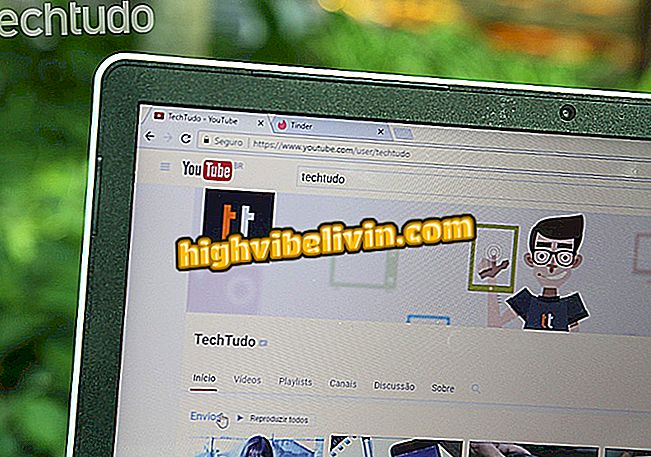Как да създадете персонализиран видеоклип с музика в Windows Photos
Приложението Microsoft Photos може да бъде полезно за всеки, който иска да създава видеоклипове с компютър с Windows 10. С него можете да редактирате снимки и видеоклипове, за да създадете анимирана презентация с филтри, ефекти, текст и музика. Функцията, собственост на операционната система, замени Windows Movie Maker, програма, която беше преустановена от компанията.
За да научите как да направите видео със снимки от галерията си на компютър с Windows, вижте по-долу урока.
Windows 10 пролетна актуализация Очаквайте скоро: Какво да очаквате от актуализацията

Windows 10 Снимки Приложението се заменя Преустановено Windows Movie Maker
Стъпка 1. Влезте в приложението Photos в Windows 10;

Приложението за снимки вече е инсталирано в Windows 10
Стъпка 2. Отидете на бутона "Създай" в горния десен ъгъл и изберете опцията "Custom video with music";

Изберете да създадете персонализирано видео с музика в Снимки
Стъпка 3. В следващия прозорец изберете файловете на компютъра, които ще бъдат част от видеоклипа и кликнете върху „Създаване“. Можете да избирате изображения и видеоклипове за композиция;

Просто изберете изображения или видеоклипове от компютъра си, за да композирате видеоклипа в „Снимки“
Стъпка 4. Изчакайте изображенията да се синхронизират;

Програмата Windows Снимки монтира видеоклипове с гъвкавост
Стъпка 5. Изберете заглавие за видео проекта;

Назовете видеопроекта в собственото приложение за снимки на Windows
Стъпка 6. Избраните файлове ще бъдат в полето "Project Library" в горния ляв ъгъл. В горния десен ъгъл можете да гледате преглед на сглобяването. Функциите за редактиране остават в Storyboard в долната половина на страницата;

Windows Photos организира функции за оптимизиране на процеса на сглобяване
Стъпка 7. Изберете "Продължителност", за да изберете колко дълго да се показва всяко изображение;

Всяко изображение може да има различна продължителност в видеоклипа Windows Photos
Стъпка 8. В бутона "Филтри" можете да зададете ефект, който да се приложи към изображението. След това кликнете върху „Готово“;

Всяко изображение може да има различен филтър при съставянето на видеоклип в Windows Photos
Стъпка 9. Разделът "Текст" ви позволява да добавяте изречения или думи към снимките или видеоклиповете. В прозореца от дясната страна на екрана въведете каквото искате. Стилове и оформления на шрифтове също са на разположение, за да се определи позицията на текста в проекта. Накрая кликнете върху „Готово“;

Можете да добавите персонализиран текст към видеоклипа си „Снимки“
Стъпка 10. В бутона "Motion" потребителят може да избере ефект на анимация за всяка снимка;

Ефектите на движението също са включени в снимките
Стъпка 11. Когато добавяте музика към видеоклипа, можете да качите или изберете опция от препоръките на програмата. За да синхронизирате продължителността на вашите снимки с ритъма на музиката, поставете отметка на опцията "Синхронизиране на видеоклипа с ритъма на музиката" и след това върху "Готово";

Предлагат се препоръчителни песни
Стъпка 12. И накрая, след като завършите редакциите си, изберете „Експортиране или споделяне“ в горния десен ъгъл. В появилия се диалогов прозорец изберете формата на видеоклипа според нуждите си.

Експортиране на видео в компютъра и споделяне в социалните мрежи
Готов. Наслаждавайте се на съветите и създавайте персонализирани видеоклипове с приложението Windows 10 Photos.
Какво е най-добрият видео редактор? Коментар на.

Как да програмирате Windows компютър да изключите сам