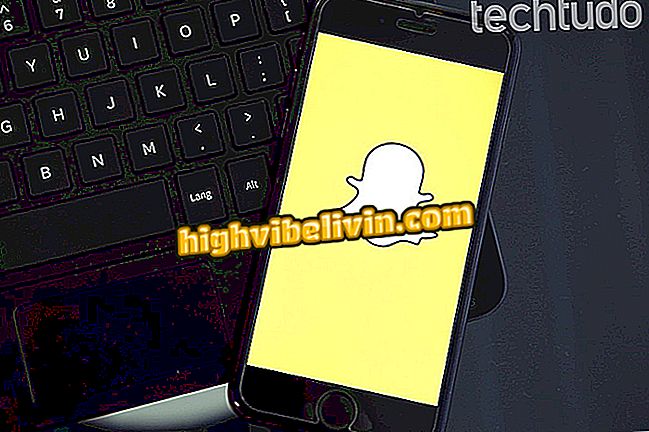Как да създадете слайдшоу със звукови ефекти в PowerPoint
Microsoft PowerPoint ви позволява да прилагате звукови ефекти и музика към слайдшоута. Можете да избирате файлове от паметта на компютъра, аудиозаписи с микрофона на компютъра или да използвате оригинален софтуер за звука в програмата на Microsoft. Ако се използва правилно, ресурсът може да бъде начин да привлече вниманието на зрителите и да направи работата им по-привлекателна. В този урок вижте как да поставите аудио в слайдшоуто.
Не съществува ли този профил в Microsoft? Разберете дали имейлът ви е изтрит

Microsoft PowerPoint
Вмъкване на фонова музика
Стъпка 1. Изберете раздела "Вмъкване" в PowerPoint;

Потребителят може да вмъква песни и записи в PowerPoint
Стъпка 2. Щракнете върху опцията "Media", под "Audio" и накрая "Audio from my PC";

Потребителят може да вмъква аудио от PC памет в PowerPoint презентации
Стъпка 3. Windows Explorer ще се отвори, за да потърси потребителя желаната песен;

PowerPoint ще отвори Windows Explorer, така че потребителят да търси аудио файла
Стъпка 4. В плъзгача ще бъде поставен плейър. Можете обаче да изберете дали искате да запазите плейъра в блока "Аудио стил" или ако искате да възпроизведете музиката автоматично във фонов режим (Run in the background);

PowerPoint може да възпроизвежда аудио автоматично или с едно кликване на потребителя
Забележка: Ако предпочитате да запазите играча, песента ще се възпроизвежда само с едно кликване на потребителя. В този случай PowerPoint ще покаже икона на говорител по време на презентацията и ще трябва да кликнете върху нея, за да пуснете песента;

PowerPoint ще покаже бутон, на който потребителят може да стартира аудио възпроизвеждане
Стъпка 5. Ако искате да се възпроизведе саундтракът през цялата презентация, запазете опцията "Изпълни между слайдовете". В противен случай, звукът ще бъде прекъснат при извършване на прехода;

PowerPoint може да възпроизвежда песни между слайдове или пауза по време на промяната
Стъпка 6. PowerPoint има няколко други опции за редактиране на звука в раздела "Възпроизвеждане". Възможно е да се намали, да се определи прогресивно увеличаване на обема, наред с други;
Вмъкване на гласови записи
Стъпка 1. В раздела '' Вмъкване '' щракнете върху 'Медия> Аудио> Запис на аудио';

PowerPoint може да записва звук от микрофона на компютъра
Стъпка 2. Ще се отвори малък прозорец. Ако желаете, дайте име на клик и след това натиснете бутона за запазване;

Щракнете върху бутона, за да започнете да записвате аудио в PowerPoint
Стъпка 3. Започнете да говорите в микрофона, проследявайки времето. За да затворите, натиснете бутона Стоп;

PowerPoint показва продължителността на записа на потребителя
Стъпка 4. Щракнете върху бутона Възпроизвеждане, ако искате да слушате отново и "OK", за да поставите звука;

Натиснете OK, за да вмъкнете запис в слайдшоу.
Стъпка 5. Ще се появи играч. Както и вмъкването на песни, потребителят може да реши дали ръчно или автоматично да възпроизведе фона, както и да редактира дали записът ще бъде непрекъснат или ще спре при смяна на слайда;

Звукови ефекти в PowerPoint
Вмъкване на звукови ефекти
PowerPoint носи набор от звукови ефекти, вградени в пакета Office. Можете да ги използвате както за анимации на слайд обекти, така и за ефекти на преход между екраните. Ето как да ги използвате.
Анимации: За да вмъкнете анимация в PowerPoint, кликнете върху раздела "Анимации" и изберете една от опциите, показани по-долу. След това кликнете върху "Анимационен панел", щракнете с десния бутон върху елемента, който искате да добавите, и изберете "Опции за ефекти". Ще се отвори нов прозорец. Потребителят може да избере един от родните звукови ефекти на Photoshop;

PowerPoint може да има звукови ефекти, вмъкнати в анимации на обекти върху слайдове
Премествания на слайдове: Изберете ефект за екрана от раздела Преходи. След това обърнете внимание, че до миниатюрите на анимацията има опция "Звук". Кликнете върху него, за да изберете мелодия, която ще се изпълнява от PowerPoint. Не забравяйте да повторите това с всички слайдове, към които искате да добавите звук.

Звуковите ефекти на PowerPoint могат да се използват и при прехода между слайдовете
Готов! Вече знаете как да добавите звукови ефекти към слайдове в презентацията.
Грешка при конвертиране на PPT в PDF файл. Как да решим? Задайте въпросите си във форума.