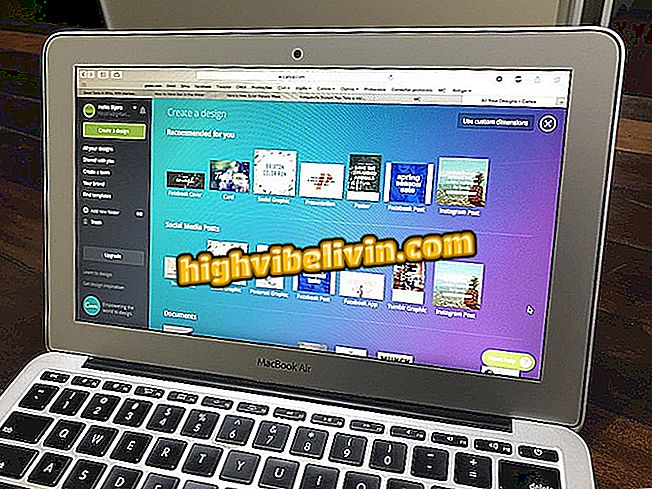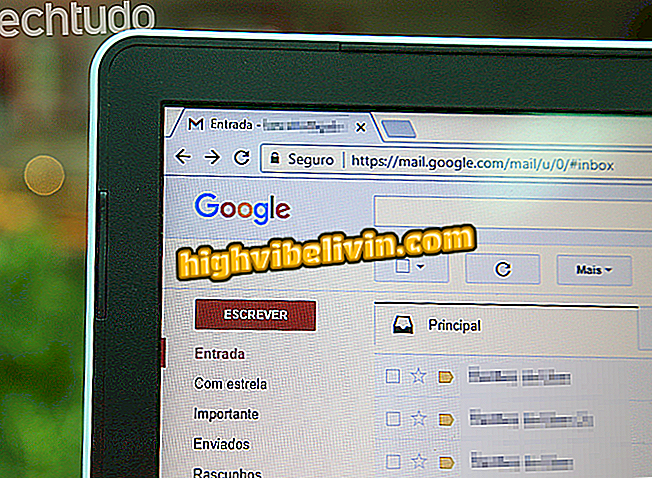PixARK: Как да създадете сървър в играта Steam
PixARK, отделянето на ARK: Survival Evolved с визуализации на Minecraft, позволява на играчите да създават неофициални сървъри, за да играят онлайн с приятели в личен режим. Следвайте инструкциите и научете как да създадете специален сървър в PC версията (чрез Steam).
Вижте как да използвате кодове и мами за тела в PixARK

PixARK
Създаване на специален сървър
Стъпка 1. Създайте папка, наречена "PixARK" на работния плот на вашия компютър или на място по ваш избор;
Стъпка 2. Създайте папките "server" и "steamcmd" в PixARK;
Стъпка 3. Отворете файл в Notepad. Копирайте и поставете текста по-долу:
- start "" steamcmd / steamcmd.exe + вход анонимно + force_install_dir "E: PixArk сървър" + app_update 824360 валидиране + излизане.
В частта "E: PixArk Server" поставете точното местоположение на папката, която сте създали (например: C: Потребители Име на работния плот Pixark).
Стъпка 4. Запазете файла с името "update.bat".
Стъпка 5. Създайте друг файл в Notepad. Копирайте и поставете кода:
- "CubeWorld_Light? Слушайте? Multihome = 192.168.0.100? Порт = 15000? QueryPort = 27019? RCONPort = 27020? MaxPlayers = 70 -ServerPort = 15000 -CubePort = 27019 -CULTUREFORCOOKING = on -forcerespawndinos -NoBattlEye -NoHangDetection -nosteamclient -game -server -log -high
Отново на реда, в който пише "E: PixArk Server", въведете местоположението на папката "PixARK". В частта "Multihome = 192.168.0.100" въведете вътрешния адрес на компютъра.
Как да разберете вътрешния си IP
От менюто "Старт" въведете "cmd" и натиснете Enter. Въведете командата "ipconfig" и натиснете отново "Enter". Адресът ще се покаже под "IPv4 адрес".

Открийте вашия вътрешен компютърен адрес, за да настроите сървъра на PixARK
SteamCMD
Стъпка 4. Сега изтеглете SteamCMD чрез тази връзка;
Стъпка 5. След това извлечете файла "steamcmd.exe" в папката PixARK;
Стъпка 6. Кликнете два пъти върху файла "update.bat" и изчакайте файловете да бъдат изтеглени. Процесът може да отнеме 15 до 20 минути;
Стъпка 7. След като изтеглянето приключи, щракнете два пъти върху "startserver.bat", за да стартирате сървъра и да създадете допълнителни файлове;
пристанища
За да работи сървърът на PixARK правилно, UDP и TCP портовете 1500 и 27019 трябва да бъдат отключени на модема и защитната стена на Windows. Вижте ръководствата за това как да направите това на D-Link, D-Link, Intelbras и Vivo Box рутери.
В случай на защитна стена деактивирайте защитата и Windows Defender. Или вижте как да освободите приложения и портове в защитната стена на Windows.
настройки
Стъпка 8. Затворете раздела на сървъра;
Стъпка 9. В папката "PixArk Server ShooterGame, записана конфигурация на Windows Server" отворете и редактирайте файла "GameUserSettings.ini" с помощта на Notepad;

Редактирайте настройките на сървъра на PixARK, за да добавите име, парола и адрес на порт
Стъпка 10. Добавете следните командни редове:
- [SessionSettings]
- SessionName = името на вашия сървър
- Пристанище = 15000
- QueryPort = 27019
- Multihome = същият вътрешен адрес като serverstart.bat
- [ServerSettings]
- ServerPassword = паролата на сървъра ви
- ServerAdminPassword = вашата администраторска парола
- RCONEnabled = Вярно
- RCONPort = 27020
- RCONServerGameLogBuffer = 600.000000
Добавете тази информация в редовете "SessionSettings" и "ServerSettings". Запишете файла и отворете "serverstart.bat" отново, за да рестартирате сървъра на PixARK.
Въвеждане на сървъра
Стъпка 1. На Steam натиснете "View" и след това "Servers";
Стъпка 2. В раздела "Предпочитани" натиснете "Сървър +";

Добавете вашия PixARK сървър към списъка с любими Steam
Стъпка 3. Въведете вътрешния IP адрес на сървъра и адреса на порта (пример: 192.168.0.100:27019). Кликнете върху „Търсене на игри на този адрес“;
Стъпка 4. Ако всичко е правилно, сървърът ще се появи на малкия екран. След това кликнете върху иконата "Добавяне на избран сървър към списък".
Стъпка 5. Накрая изберете сървъра и натиснете "Connect".
Какво беше най-голямото ти постижение в Minecraft? Коментар на.