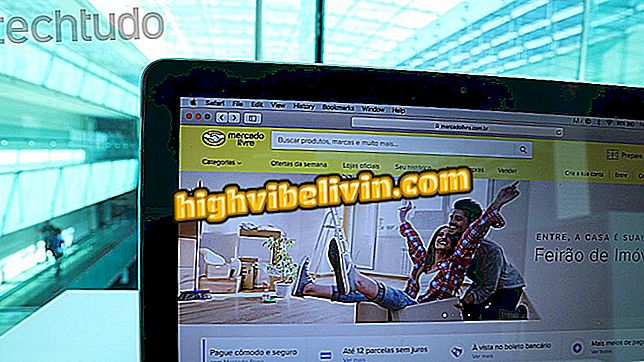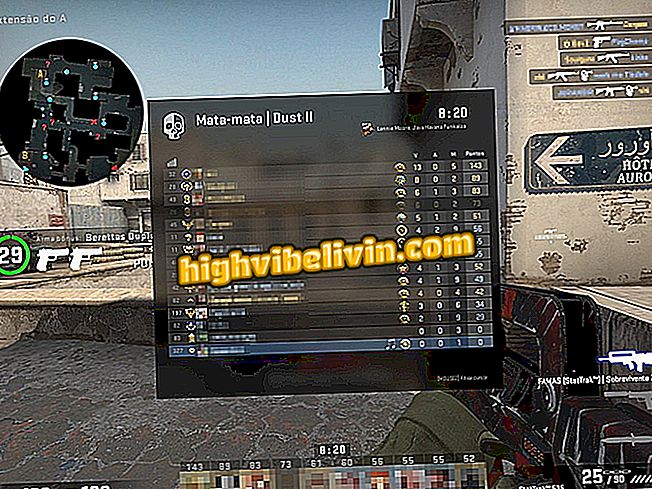Разглеждане на видеоклипове в Android O с режим „Картина в картина“ (PIP)
Картината в картината (известна още като PiP) е една от основните нови функции на Android O. С нея потребителите могат да гледат видеоклипове или да чатят чрез видеоконференции, докато използват други приложения. За да направите това, приложението трябва да е съвместимо с функцията и да е активирано в приложенията или настройките за мобилни устройства.
Някои приложения обаче имат свои особености: на Netflix, функцията работи само на Android 8.1, а в YouTube само потребителите на платена услуга имат достъп до инструмента. Ето как да активирате PiP и да го използвате в Android Oreo и приложения като WhatsApp, Google Chrome и Google Maps.

Android Oreo: научете как да използвате картината в картината на мобилния си телефон
Android 8: девет малко известни системни функции
Активиране на картината в картината
Стъпка 1. Отворете системните настройки в "Конфигуриране". След това преминете към „Приложения и известия“.

Отидете в опциите за конфигуриране на Android
Стъпка 2. Щракнете върху опцията "Разширени" и след това "Специален достъп до приложението".
специално за приложението "на AndroidСтъпка 3. Изберете опцията "Picture in Picture". На отворения екран можете да видите приложения, които поддържат функцията. Ако е маркиран с "Не", това означава, че функцията е забранена. За да го активирате, просто натиснете върху името на приложението, за да получите достъп до настройките в приложението.
на снимката "на AndroidСтъпка 4. Докоснете клавиша до опцията "Активиране на картината в картината". При натискане на клавиша, клавишът се променя от сив на син, което показва, че PIP е активиран.
картина в картина "от AndroidКак да използваме PiP в WhatsApp
Стъпка 1. Можете да използвате функцията Картина в картина по време на видеоконференции в WhatsApp. За да го включите, трябва само да натиснете бутона за начало, докато разговорът е на цял екран. Видеоклипът веднага ще се покаже в миниизображението и потребителят може да използва други приложения нормално, без да приключва чата. Можете също да преместите минимизирания разговор между ъглите на екрана.

Можете да използвате режим PiP в видео разговорите на WhatsApp
Стъпка 2. Докосването на видеото ще ви даде някои опции. Правоъгълникът в центъра ви позволява да се върнете в режим на цял екран, докато "X" може да се използва за затваряне на видеото. Освен това можете да "отхвърлите" прозореца, като плъзнете плейъра в долната част на дисплея.

За да се върнете в режим на цял екран, просто кликнете върху правоъгълника
Как да използваме PiP в Google Chrome
Стъпка 1. В Chrome можете също да използвате PiP, стига видеоклиповете ви да не са от YouTube. За да направите това, просто възпроизведете нормално и след това включете режима на цял екран.

За да използвате режима PiP на Android в Chrome, видеоклипът трябва да е на цял екран
Стъпка 2. Когато е активиран режим на цял екран, натиснете бутона за начало, за да активирате функцията.

За да активирате картината в картината в Android Oreo, докоснете кръга
Стъпка 3. Точно както в WhatsApp, можете да плъзнете видеото, докато използвате друго приложение. Когато докоснете плейъра, ще видите правоъгълник в центъра, който ви позволява да се върнете в режим на цял екран. За да затворите видеоклипа, просто кликнете върху „X“.

Можете да плъзнете видеото в PiP на Android от четирите ъгъла на екрана
Стъпка 4. Съдържанието ще продължи да се показва дори при гледане на наскоро отворени приложения. Можете също да затворите плейъра, като го плъзнете в долната част на екрана. Когато се покаже завършено съдържание, видеото ще се затвори.

Видеоклипът продължава да се показва дори когато активирате функцията за последните приложения в Android
Как да използваме PiP в Google Карти
Стъпка 1. Можете да използвате функцията Картина в картина в Карти в навигационен режим. За да активирате функцията, натиснете бутона за начало. Можете да плъзнете плаващия прозорец между четирите ъгъла на екрана.

Можете също да използвате режима PiP за Android O в Google Карти
Стъпка 2. Натискането на миниатюрен маршрут ще покаже правоъгълник, който ви позволява да се върнете в режим на цял екран. За да затворите, просто докоснете "X" или го плъзнете в долната част на екрана.

Можете да затворите приложението за режим на изображение в изображението на Android, като го плъзнете надолу
Android Oreo: от какъв мобилен телефон имате нужда? Открийте във форума.

Android: пет съвета за получаване на повече място на мобилния телефон