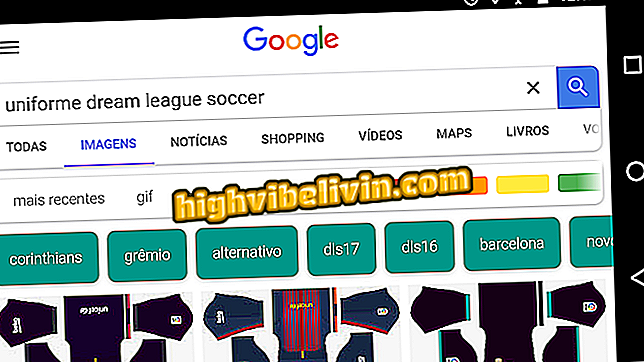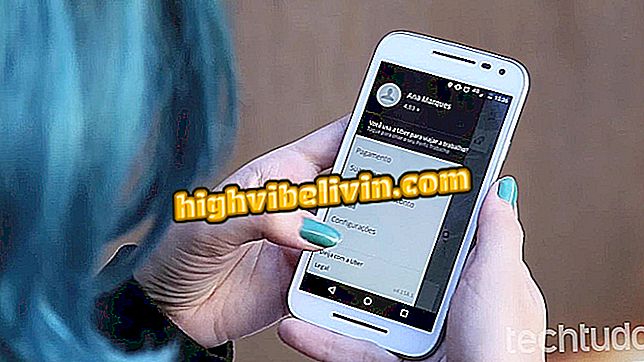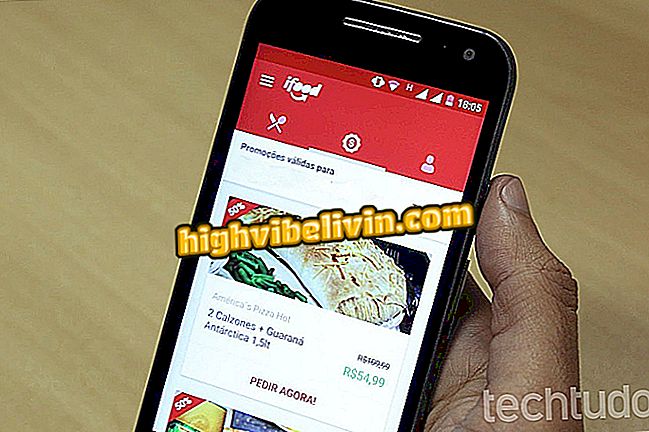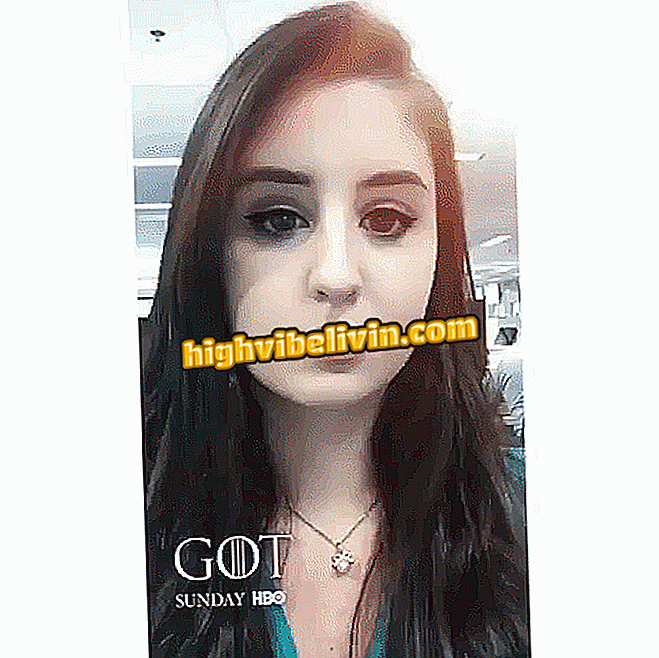Седем съвета за освобождаване на място на вашия компютър с Windows
Местните инструменти на Windows осигуряват полезни функции за освобождаване на паметта на вашия компютър. С времето на използване компютърът натрупва файлове, игри и приложения, които вече не се използват. Тези и други причини водят до забавяне, което води до загуба на пространство и производителност. Въпреки това, със следните съвети, не е необходимо да инсталирате външни програми на компютъра си, за да почистите вашия твърд диск.
Вижте списъка по-долу за седем прости съвети, за да получите повече място на компютъра.
Как да разберете дали има свободно място на твърдия диск на компютъра

Научете как да освободите място на компютрите с Windows със следните съвети
1. Премахнете програмите, които не използвате
Много програми и приложения, които сте изтеглили от месец или дори преди години, са забравили на компютъра. Без полезност, те заемат ненужно място на твърдия диск. Така че направете бързо търсене и деинсталиране на програми и игри или изтрийте файлове, които вече не използвате. Внимавайте да не изтривате програми, които са от основно значение за работата на компютъра.
Стъпка 1. В Start, напишете "Control Panel" и натиснете "Enter";

Отворете контролния панел на Windows
Стъпка 2. Под Програми, щракнете върху "Деинсталиране на програма", след това в секцията Програми;

Изберете опцията за деинсталиране на програма
Стъпка 3. В списъка щракнете двукратно върху името на програмата или играта, което искате да премахнете. Следвайте стъпките, необходими за всяко деинсталиране, за да ги изпълните.

Щракнете двукратно върху програмата, за да стартирате процеса на деинсталиране
2. Извършете почистване на диска
Почистването на твърдия диск ще изтрие временните интернет файлове, кошчето, информацията за системната грешка и други документи, които просто поемат съхранението на вашия компютър.
Стъпка 1. От менюто "Старт" въведете "My Computer" и натиснете "Enter";

Отворете приложението Моят компютър в Windows
Стъпка 2. Щракнете с десния бутон на мишката върху Local Disk и изберете "Properties";
Стъпка 3. Натиснете опцията "Почистване на диска" до диаграмата на паметта на компютъра;
на дискСтъпка 4. Изберете полето до файловете за изтриване и натиснете "OK", за да потвърдите действието. Времето за изчакване зависи от броя на файловете, които ще бъдат премахнати.

Проверете файловете, които искате да изтриете от Windows
3. Използвайте файловете директно през облака
Cloud е чудесен начин да запазите онлайн, снимки, видеоклипове и документи. В Windows можете да използвате OneDrive, собствената система за съхранение на облак от Microsoft. След актуализацията на Fall Creators на Windows 10, приложението получи функция, която позволява достъп до всички ваши файлове, без да е необходимо да ги изтегляте в HD.
Стъпка 1. В лентата на задачите щракнете с десния бутон върху иконата на OneDrive и изберете "Настройки";

Отворете настройките на OneDrive в Windows
Стъпка 2. В раздела "Настройки" поставете отметка в полето "файлове при поискване" и потвърдете действието в "OK";
при поискване “в OneDriveСтъпка 3. В папката OneDrive синята икона в секцията "статус" сигнализира, че файлът е защитен в облака. Ако някой документ или папка е зелен, това означава, че той се изтегля на вашия компютър. За да го оставите онлайн, кликнете с десен бутон върху файла и натиснете "Clear Space".
пространство ”за прехвърляне на файла в облака OneDrive4. Изтрийте файловете за актуализиране на Windows
Windows поддържа копие от всички актуализации, инсталирани от Windows Update. Дори и след инсталацията операционната система не изтрива тези файлове от вашия твърд диск. Почистването може да премахне или компресира тези версии, защото те вече не са необходими за компютъра.
Стъпка 1. Отворете "Почистване на диска", както е посочено в първия елемент от този списък, и щракнете върху "Почистване на системните файлове";
системни файлове “в WindowsСтъпка 2. Проверете полето "Почистване на Windows Update" и "Windows Update Update Log". Натиснете "OK", за да премахнете файловете.

Проверете двете опции по-горе, за да изтриете файловете на Windows Update
5. Активирайте сензора за съхранение
Сензорът за съхранение на Windows 10 автоматично спира мястото, като изтрие всички файлове, от които не се нуждаете. Това е много полезен инструмент за поддръжка, особено за тези, които често забравят да изтрият временни или кошници.
Стъпка 1. От менюто "Старт" въведете "Storage" и натиснете "Enter";

Отворете приложението Windows 10 Storage
Стъпка 2. Активирайте "Сензор за съхранение";

Кликнете върху иконата по-горе, за да активирате сензора за съхранение
Стъпка 3. Под "Промяна на режима на свободно пространство" проверете предпочитанията си.

Поставете отметки в квадратчетата, така че файловете автоматично да бъдат изтрити от Windows
6. Намалете точките за възстановяване
Няколко точки за възстановяване на Windows могат да свършат много място на вашия компютър. Простото решение е да изтриете последните. Не забравяйте обаче, че с това ще имате по-малко точки за възстановяване, за да коригирате системата за грешки и повреди на файлове.
Стъпка 1. Отворете инструмента "Почистване на диска" и щракнете върху "Почистване на системните файлове". В раздела „Още опции“ кликнете върху опцията „Изчистване“ в секцията „Възстановяване на системата и копия в сянка“;
Стъпка 2. Натиснете "Изтрий", за да изтриете най-новите точки.
7. Деактивирайте хибернация
Може да не изглежда така, но функцията за хибернация на Windows използва част от твърдия ви диск. Когато компютърът презимува, функцията записва текущото състояние на компютъра, така че можете да продължите работата, от която е спряла, и да запазите съдържанието на RAM на твърдия диск. Затова изключването на тази функция може да освободи част от паметта на компютъра.
Стъпка 1. При стартиране напишете "cmd". Отворете командния ред като администратор, като щракнете с десен бутон върху името на приложението;

Отворете командния ред като администратор в Windows
Стъпка 2. Напишете "powercfg / hibernate off" (без кавички) и натиснете "Enter", за да забраните хибернацията. За да го активирате отново, въведете "powercfg / hibernate on".
Насладете се на съветите, за да освободите памет на компютъра си, без да инсталирате програми.
Въпроси относно Windows 10? Вижте съветите във форума.