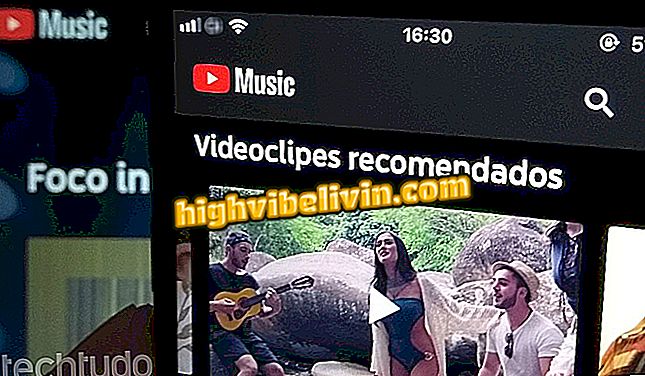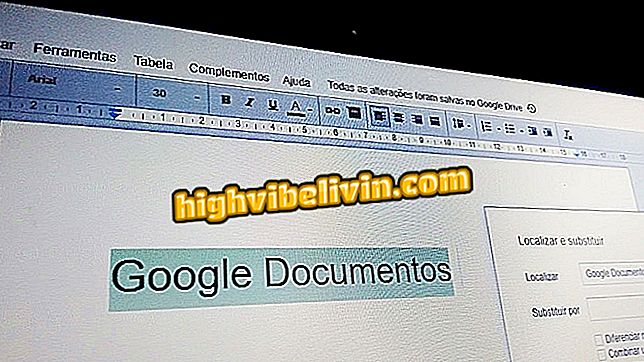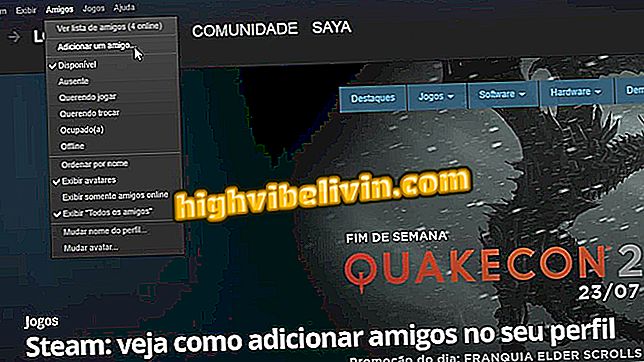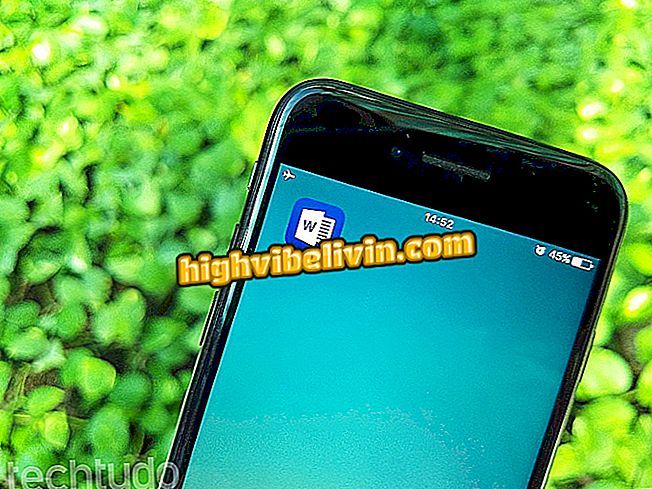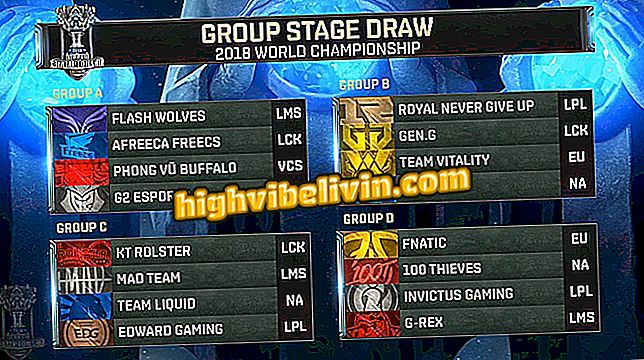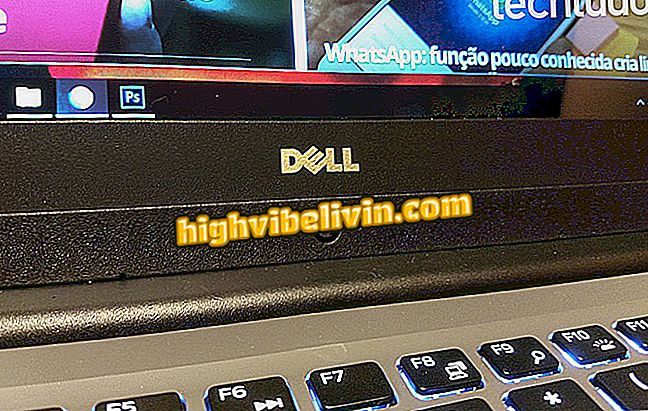Съвети за използване на Instagram филтри като професионалист
Instagram позволява на фотолюбителите да споделят изображения, произведени от мобилния им телефон, със своите последователи. В допълнение, приложението има система за филтриране, която помага на потребителите с малко или никакви познания за редактиране на изображения. Инструментът предлага бързи настройки на сцените само с едно докосване на екрана. Това обаче не е достатъчно, за да се създадат добри снимки, които привличат вниманието към мрежата от снимки. За по-професионален външен вид, Instagram предлага и разширени опции за редактиране на изображения.
ЧЕТЕНЕ: Десет Instagram функции за предотвратяване на плоски хора
Познаването на целта на всеки от тези параметри може да ви помогне да подобрите цвета, яркостта, контраста, интензивността на цветовете и други важни точки в снимката. Вижте ръководството по-долу, как да работите с филтри за приложения и как да използвате разширените настройки на Instagram. Съветите работят върху версията за iPhone (iOS) и Android смартфони.

10 съвета, за да оставите снимките си в Instagram с „специално докосване“
Искате ли да купите мобилен телефон, телевизор и други продукти с отстъпка? Знайте Сравнението
1. Създайте добри снимки с мобилния си телефон
Не използвайте инструментите за редактиране на Instagram и филтрите, ако изображението ви има некоректни грешки. Опитайте се да се тревожите за добро осветление, да научите малко за фокуса и композицията на снимката преди всичко друго. Прости съвети за правене на добри снимки можете да намерите тук.
2. Използвайте филтрите на Instagram
Стъпка 1. Отворете изображение на телефона си през Instagram и натиснете "Next". Следният екран показва опциите на филтъра на приложението. Просто докоснете един от тях, за да приложите автоматичните корекции на изображението. Да знаете как да изберете добър филтър за всяка снимка е важна стъпка за получаване на добри резултати по време на процеса на редактиране. За да продължите, докоснете един от филтрите;
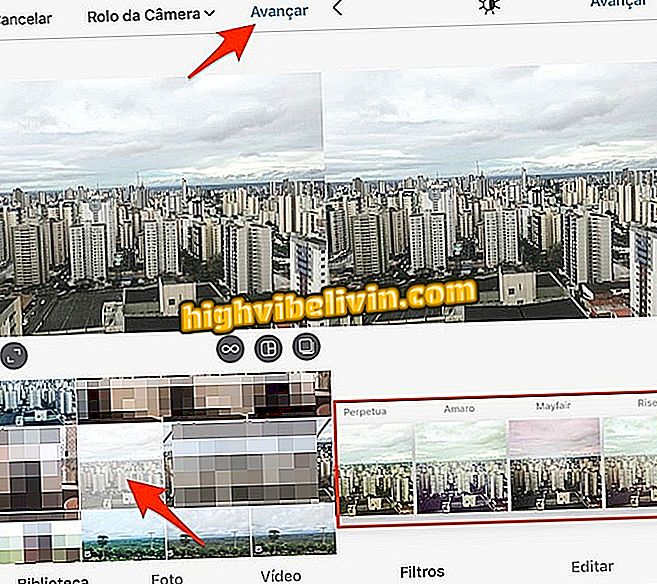
Действие Изберете снимка и опции за филтриране на Instagram
Стъпка 2. Можете да нулирате интензитета на ефекта. За да направите това, докоснете отново иконата на филтъра и използвайте плъзгача, за да зададете ефекта. Когато приключите, натиснете "Finish";
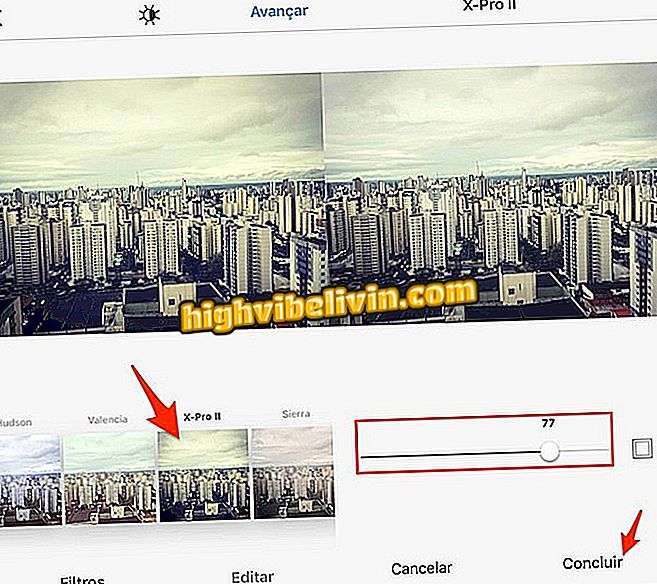
Действие за задаване на филтър и неговата сила в Instagram
Стъпка 3. Приложението не предлага всички налични филтри, оставяйки някои от тях скрити. За да ги намерите, докоснете опцията "Управление" в долната част на списъка. В следващия прозорец изберете някои филтри, които харесвате, и докоснете "Finish" ("Готово"), за да се появят в екрана за първоначално редактиране.
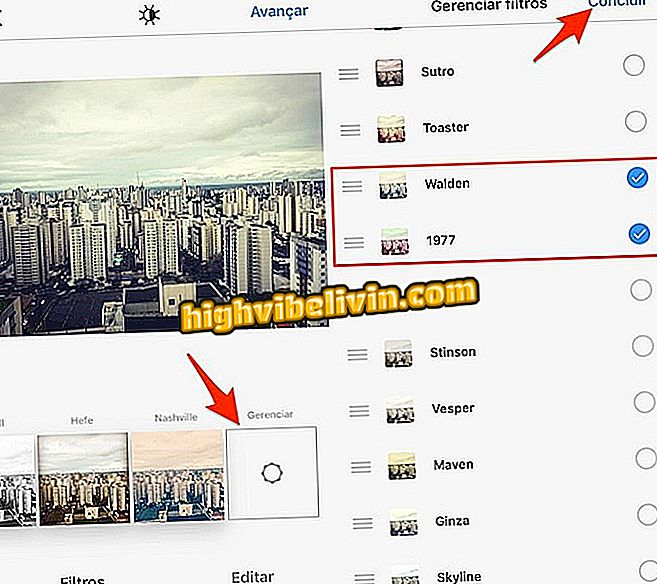
Действие за проверка на други скрити филтри в Instagram
3. Конфигурирайте опциите за разширено редактиране
Стъпка 1. Важно е да знаете как да използвате разширените настройки на Instagram, за да получите най-добрия възможен резултат за редактиране на изображението. Просто отворете изображение (по желание добавете филтър) и докоснете "Редактиране". След това преминете към опцията "Коригиране";
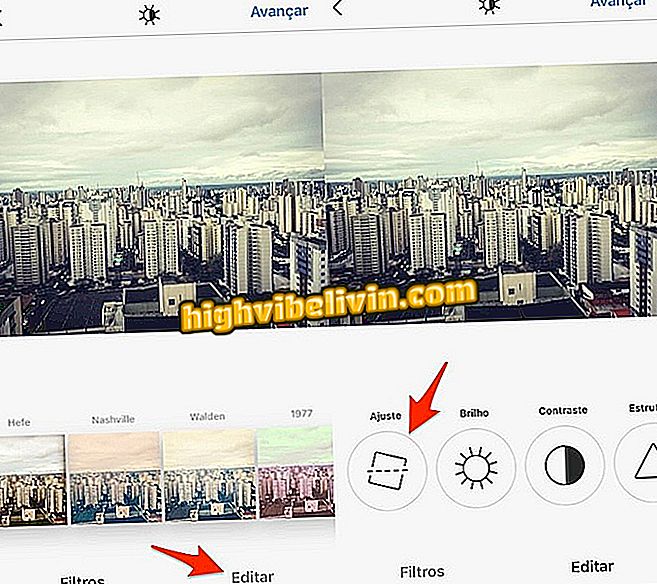
Действие за отваряне на екрана за настройка на ъгъла на Instagram
Стъпка 2. Ако вашата снимка е изкривена, изберете тази опция, за да "оправите" ъгъла. За да направите това, използвайте плъзгача, като плъзнете пръста си надясно или наляво на екрана и гледайте решетката в изображението, така че всичко да е подравнено. Докоснете „Finish“ и отидете на „Brightness“;
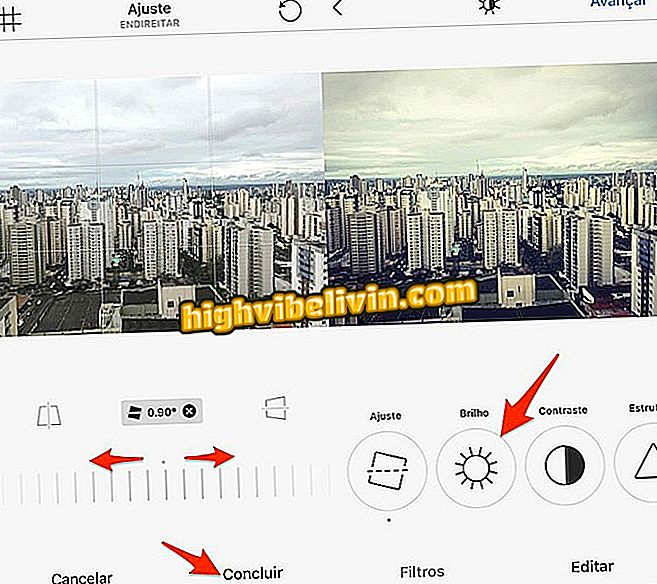
Действие за задаване на ъгъла на изображението с помощта на инструмента за редактиране на Instagram
Стъпка 3. Намалете или увеличите яркостта е стъпка, която може да привлече вниманието на зрителя към точки, които нямат доказателства в оригиналното изображение. Обърнете внимание, че в нашия примерен образ небето получава повече сенки между облаците, когато намаляваме яркостта. Когато сте доволни, докоснете Finish и отидете на "Contrast";
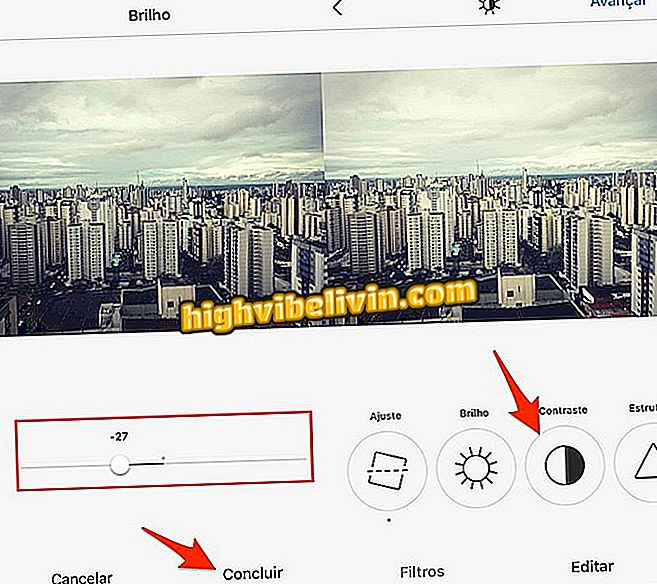
Действие за нулиране на яркостта на изображението с помощта на инструмента за редактиране на Instagram
Стъпка 4. Настройката на контраста може да балансира тоналните разлики между тъмните и светли зони на изображението. Изображение с нисък контраст за по-непрозрачни тонове. Поради тази причина, използвайте пестеливо. Отидете на опцията "Структура";
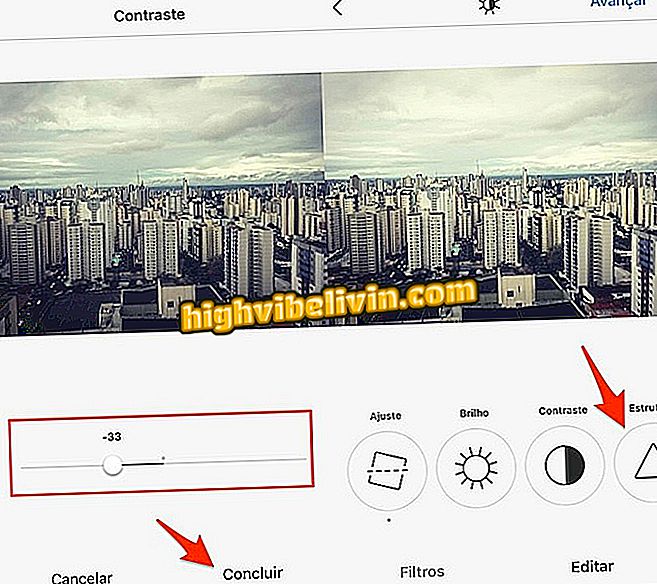
Действие за задаване на контраста на редактираното изображение с инструмента за редактиране на Instagram
Стъпка 5. Инструментът за рамкиране е идеален за подчертаване на изрази в selfies и търсене на тонове с малко доказателства в картините. Имайте предвид, че докато увеличаваме тази настройка, облачното небе получава по-голяма интензивност. Отидете на „Температура“;
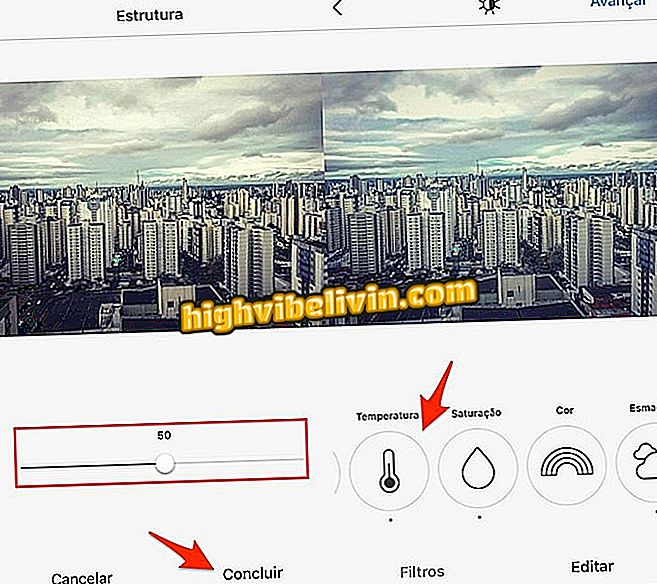
Регулиране на структурата на изображението в инструментите за редактиране на Instagram
Стъпка 6. Настройката на температурата определя дали изображението ще получи по-голяма интензивност в топли (жълтеникави) тонове или в хладни (синкави) тонове. Тази опция е идеална за създаване на изображения с повече "зимни" (студени) метеорологични и летни (горещи) сцени в басейни и плажове. Отидете на „Насищане“;
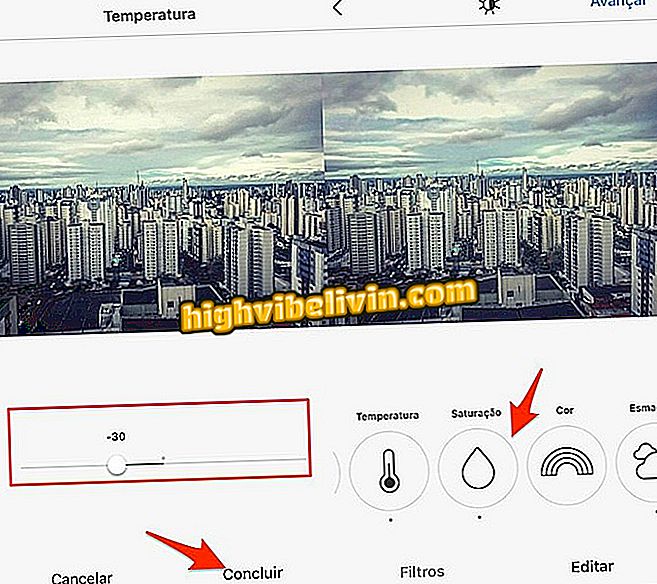
Задаване на температура за изображения в инструмента за редактиране на Instagram
Стъпка 7. Наситеността определя интензитета на всички цветове в изображението. Настройката е идеална за подобряване на изображение, което има непрозрачни и безжизнени цветове. Освен това, функцията може да се използва за допълнително подчертаване на цветовете на дадена сцена. Отидете на опцията "Цвят";
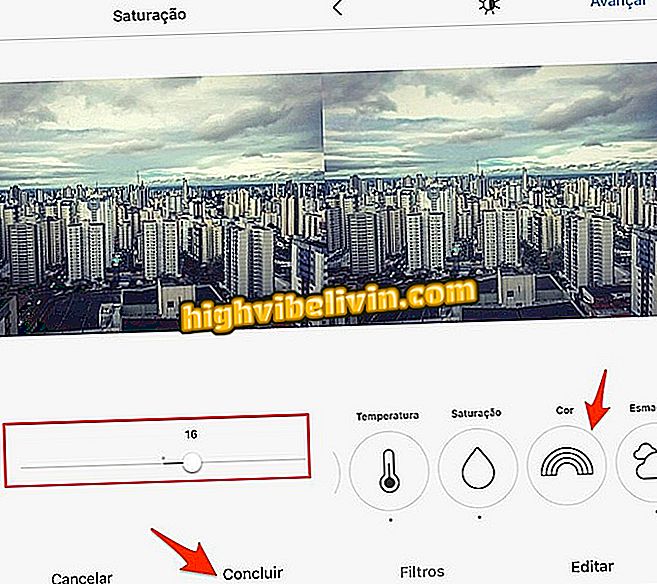
Наситеност Настройка на Инструмента за редактиране на изображения в Instagram
Стъпка 8. Вмъкването на специфични нюанси за сенки и подчертаване на изображението е интересен начин за създаване на модели, подобни на филтри. Отидете на „Fade“;
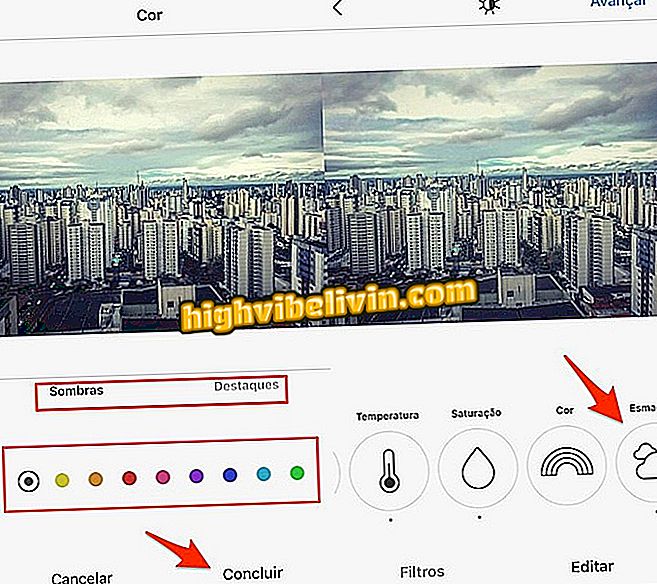
Цветови опции за сенки и акценти на снимка в инструмента за редактиране на Instagram
Стъпка 9. Настройката за затихване увеличава яркостта на сенките, така че изображението да получи повече нюанси на бялото. Вариантът е интересен за селфи и снимки на затворена среда. Отидете на "Highlight";
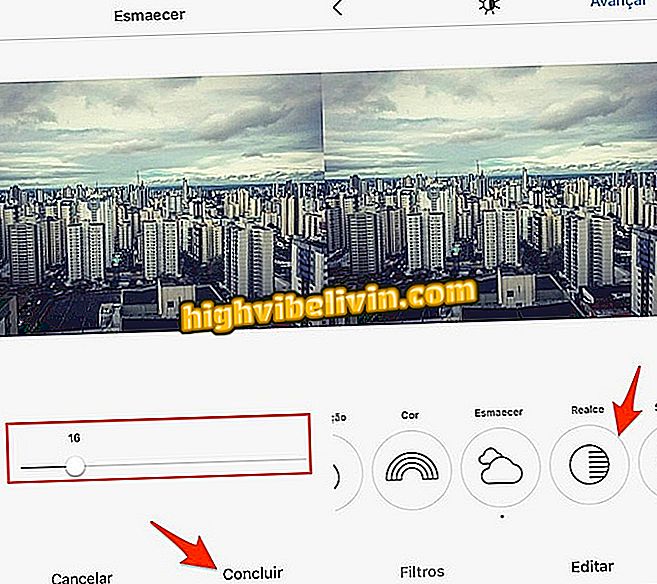
Действие за задаване на опцията за избледняване на сенките в Instagram изображение
Стъпка 10. Опцията "Highlight" е бърза настройка за светлините в изображението. Интересно е да привлечете повече внимание към слабо осветените снимки или да намалите излишната светлина от светкавица или сцени с много бели тонове. Преминете към опцията "Shadows";
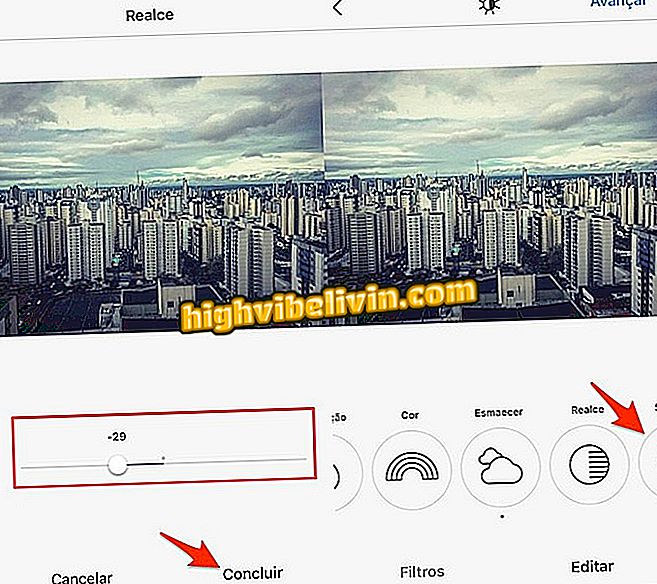
Регулиране на акцентите на изображение в инструмента за редактиране на Instagram
Стъпка 11. Настройката на сенките е в състояние да намали или увеличи интензивността на тъмните тонове в определени точки от изображението. Функцията е идеална за използване в сцени със задно осветяване и за да направи очертаните сенчести места на картината по-очевидна. Отидете на опцията "Винетка";
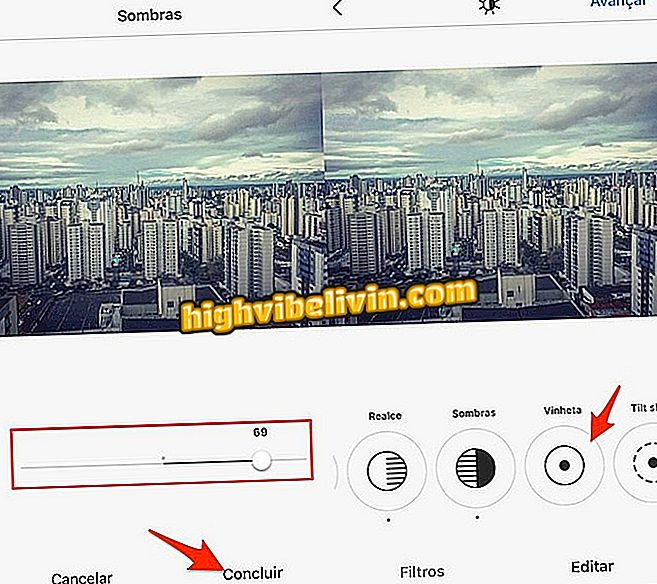
Действие за нулиране на интензитета на сянка върху изображение, редактирано от Instagram
Стъпка 12. Vignetting ви позволява да потъмните четирите ъгъла на изображението. Идеална за пейзажни и автопортретни снимки, тази функция може да остави по-тъмните снимки по краищата, привличайки повече внимание към централната точка на изображението. Отидете на „Наклон смяна“;
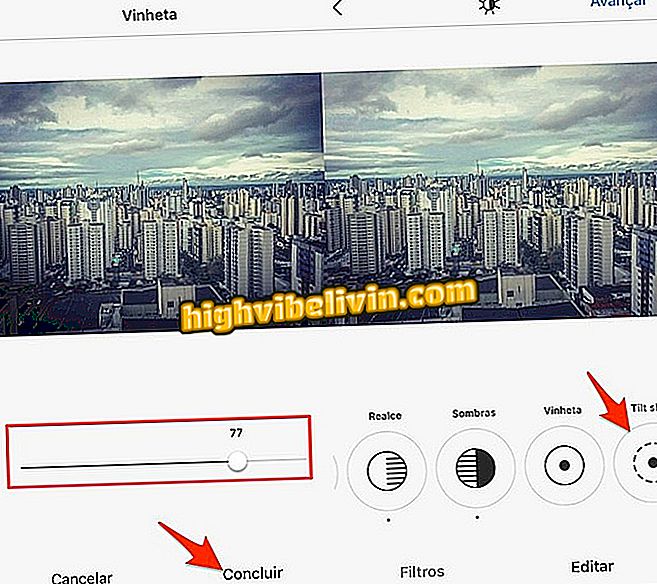
Подходящ за винетка в снимки в инструмента за редактиране на Instagram
Стъпка 13. Tilt shift е ефектът, при който потребителят определя област на фокусиране в изображението. Опцията е идеална за объркване на хора и фонове. Можете да изберете радиалния ефект (фокусиране в кръгова форма) и линеен, както е показано на изображението по-долу. Отидете на опцията "Sharpness";
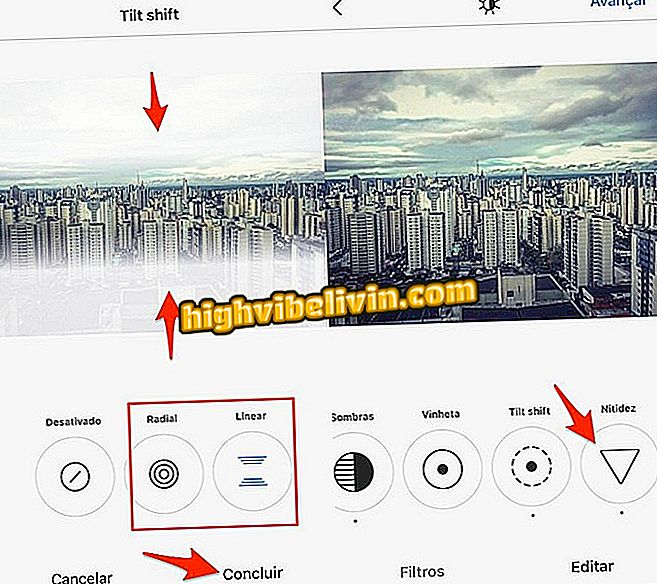
Настройте ефекта tilt shift в инструментите за редактиране на Instagram
Стъпка 14. Функцията за рязкост подобрява разделителната способност на краищата на изображението, което прави сцената по-жива. Тази функция се показва, за да се подчертаят изразите в самоснимките.
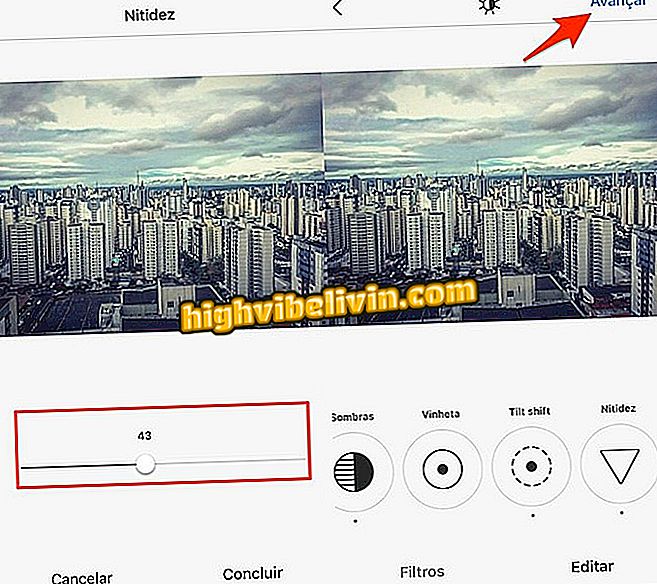
Възможност за задаване на остротата на изображението в инструмента за редактиране на Instagram
Проверете по-долу преди и след изображението, което използваме като пример в този въпрос.

Преди и след редактирано изображение, използвайки всички опции, предлагани от Instagram
Съобщение за грешка в Instagram Direct: какво да правя? Задавайте въпроси във форума.