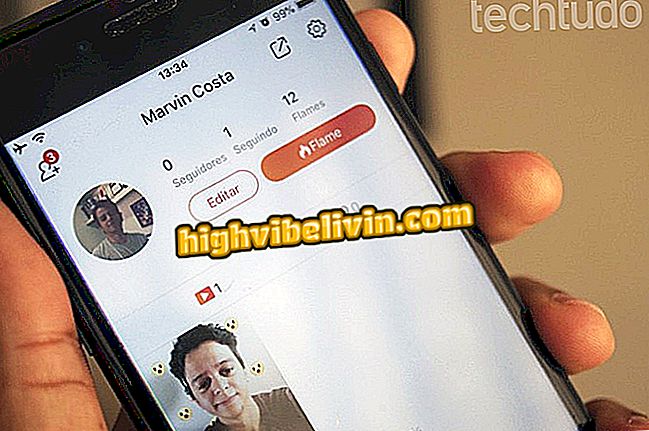YouTube не работи в Chrome? Вижте 5 възможни начина за решаване
YouTube може да покаже грешка, когато е достъпна от Chrome на компютъра ви. Някои потребители се сблъскват с различни проблеми: YouTube не работи, отнема време, за да зареди началната страница, или не възпроизвежда видеоклипове в браузъра на Google. Има няколко мерки, които потребителят може да предприеме, за да разреши грешките.
Те включват необходимостта от актуализиране на версията на браузъра, изчистване на „бисквитките“ и кеша, деактивиране на разширения на трети страни или самото Google, актуализиране на видео драйвера и проверка на интернет връзката. Разгледайте тези и други решения, за да коригирате грешката в YouTube за възпроизвеждане на видео в Chrome на компютъра си.
Премията на YouTube си струва ли? Запознайте се с новата услуга

YouTube не работи в Chrome; разгледайте съветите как да решите
Искате ли да купите мобилен телефон, телевизор и други продукти с отстъпка? Знайте Сравнението
1. Актуализирайте Chrome
За да коригирате грешката при качването на видеоклипове в YouTube, е важно първо да се уверите, че Chrome е актуален. За да потвърдите, поставете "chrome: // settings / help" (без кавички) в полето за URL адрес на браузъра и кликнете върху "Enter" на клавиатурата.
В новия екран, имайте предвид, че до номера на версията на Chrome има синя икона за чек, която показва, че това е най-новото издание на браузъра. Ако това не стане, ще се появи опцията "Актуализиране на Google Chrome". След като изтеглите актуализацията, трябва да рестартирате браузъра, за да го инсталирате.

Актуализирайте Chrome до последната версия
2. Изчистете кеша и „бисквитките“ на браузъра си
Друг начин за отстраняване на грешките в YouTube не е да се изтрият „бисквитките“ и кешът на браузъра. Те запазват данните за сърфиране и изображенията, така че потребителят може да зарежда уебсайтовете по много по-бърз начин при следващия си достъп, но те също могат да претоварят браузъра.
За да почистите Chrome, просто поставете „chrome: // settings / clearBrowserData“ (без кавички) в URL адреса и кликнете върху бутона „Enter“ на клавиатурата. В отворения прозорец изберете "Цял период" в секцията "Времеви диапазон" и проверете двата елемента "Бисквитки и други данни за сайта" и "Кеширани изображения и файлове". Накрая натиснете "Clear Data".

Изчистете „бисквитките“ и кеш паметта на Chrome
3. Деактивирайте разширенията
Друга причина, поради която YouTube не работи в Chrome, може да е несъвместимостта на видео платформата с разширенията. Те са инструменти на трети страни или браузър, които могат да бъдат изтеглени от потребителя, за да се подобри използването и опита.
За да отворите страницата за разширения, поставете "chrome: // extensions /" (без кавички) в адресната лента и натиснете "Enter". След това махнете отметката от всички разширения - плъзнете бутона, докато се появи сиво - и отворете YouTube, за да видите дали проблемът е разрешен.

Деактивирайте разширенията на Chrome
4. Актуализирайте видео драйвера на компютъра
Ако видеоклиповете в YouTube не заредят видеоклипове в Chrome дори след всички стъпки, друг съвет е да актуализирате видео драйверите. За да направите това, в същото време кликнете върху бутона със символа на Windows и "X" на клавиатурата.
В отворения прозорец изберете "Device Manager" и щракнете двукратно върху "Display adapters". След това щракнете с десния бутон върху адаптера и натиснете "Update driver".

Актуализирайте видео драйвера, за да коригирате проблема с достъпа до YouTube в Chrome
И накрая, изберете опцията "Търсене на автоматично обновен драйвер" и следвайте следващите стъпки на екрана.

Търсете автоматично актуализиран софтуер на драйвера
5. Проверете връзката си с интернет
Ако никой от горните съвети не работи, проблемът може да е нестабилността на вашия интернет. Потребителят може да има достъп до страници само за текст, но не може да качва видеоклипове в YouTube поради лоша Wi-Fi връзка.
За да проверите връзката, в същото време натиснете бутона със символа на Windows и "I" на клавиатурата. След това отидете на "Мрежа и интернет" и изберете опцията "Отстраняване на неизправности в мрежата".

Проверете връзката с интернет за достъп до YouTube в Chrome
Как да се предотврати срив на онлайн филм? Обменяйте съвети във форума.

Как да изтеглите видеоклипове от YouTube с Videoder с компютър