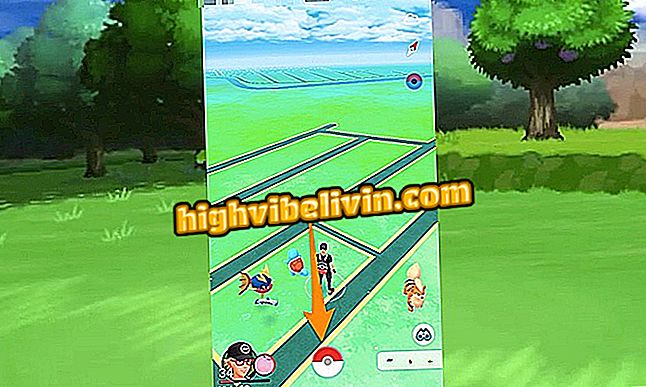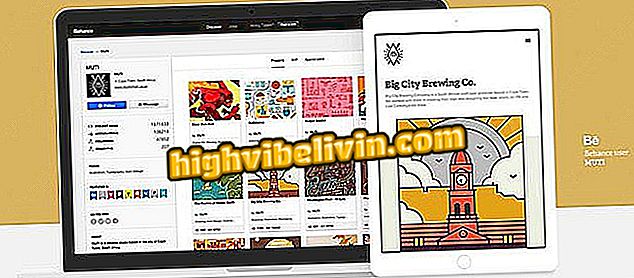Zebra GC420T: Как да изтеглите и инсталирате драйвера на принтера
Zebra GC420T е термичен принтер за етикети с USB свързаност. Тъй като това е много специфично устройство, може да се наложи ръчно да изтеглите и инсталирате драйвера, за да можете да правите разпечатки. Софтуерът е достъпен за свободно изтегляне и е съвместим само с компютри с операционна система Windows от XP.
Искате ли да купите евтин принтер? Намерете най-добрите цени за сравнение
В следващата стъпка, разберете къде да намерите и как да инсталирате драйвера за принтер Zebra GC420T. Процедурата е извършена в Windows 10, но съветите са валидни и за потребителите на предишната версия на системата Microsoft.
ПРОЧЕТЕТЕ: Проверете седемте принтера, които печатат повече, като харчите по-малко

Научете как да изтеглите и инсталирате драйвера за принтер Zebra GC420T
Стъпка 1. Отидете на официалната страница за поддръжка на Zebra GC420T и намерете раздела "Драйвери". Точно по-долу изберете версията на драйвера, от която се нуждаете, и кликнете върху бутона за изтегляне отдясно. Поддържаните системи се показват под "Операционна система";

Изтегляне на драйвер за принтер
Стъпка 2. След това кликнете върху "Приемам и започнете изтеглянето сега", за да се съгласите с условията за използване на софтуера и да започнете да изтегляте.

Изтегляне на драйвер за принтер
Как да инсталирате
Стъпка 1. Файлът ще бъде запазен в папката за изтегляне на вашия компютър. Когато приключите с изтеглянето, отворете инсталатора и кликнете върху "Напред";

Съветник за инсталиране на драйвер
Стъпка 2. Приемете лиценза и отново натиснете бутона "Напред";

Приемете условията на споразумението, за да продължите
Стъпка 3. Ако желаете, можете да промените инсталационната папка на софтуера, като щракнете върху "Промяна ...". След това преминете към следващата стъпка;

Изберете папката за инсталиране на софтуера
Стъпка 4. Изберете дали програмата да бъде инсталирана за всички потребители или само за вас и да се движите напред отново;

Конфигурирайте инсталацията на драйвера
Стъпка 5. Щракнете отново върху "Next" и изчакайте, докато се инсталира помощната програма за настройка на принтера;

Инсталиране на драйвер за принтер
Стъпка 6. Ще се покаже предупреждение, посочващо необходимостта от използване на актуализиран драйвер. Уверете се, че сте прочели предупреждението, като поставите отметка в квадратчето и натиснете "Next";

Предупреждение за съвместимост с драйверите
Стъпка 7. Най-накрая проверете опцията "Run Zebra Setup Utilities now" и натиснете "Finish". Стартира се съветникът за настройка на принтера. Не забравяйте да свържете устройството и да го свържете към компютъра.

Стартирайте съветника за настройка на принтера
Кой е най-добрият и евтин принтер? Задайте въпросите си във форума