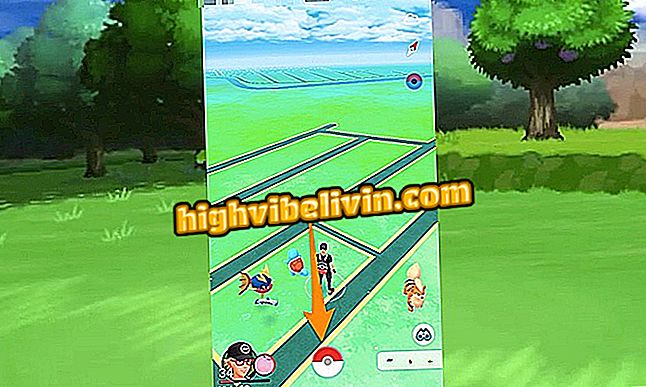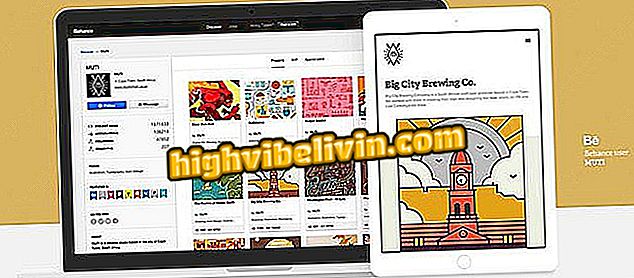Как да редактирате снимки в приложението Снимки, Windows 10
Microsoft Photos, собственото приложение на Windows 10, е най-новият софтуер за обработка на изображения на операционната система Microsoft Windows. Подобно на Google Фото, програмата помага да се организират файловете от категорията, която потребителят е запазил на компютъра. Това, което много хора не знаят, е, че инструментът също така позволява малки издания в изображенията, като добавяне на филтри, избледняване на наситеността, правене на изрези, наред с други ресурси.
TechTudo ви предоставя стъпка по стъпка ръководство, което представя основните възможности за редактиране в програмата, разработена от Бил Гейтс. Искате ли да научите как да използвате по-добре „Снимки“? Така че вижте нашия урок.
Как да премествате снимки от телефона на вашия компютър с Windows 10

Разгледайте други функции на Windows 10
Стъпка 1. Отворете изображение в приложението Снимки, което е оригинално за Windows 10. След това щракнете върху стрелката до "Редактиране и създаване" в горния десен ъгъл;
Стъпка 2. В менюто, което ще се разшири, изберете опцията "Редактиране";
Стъпка 3. В раздела „Подобряване“ използвайте раздела „Подобряване на снимката“, за да приложите автоматичните подобрения към изображението. Натиснете със стрелката и преместете мишката наляво или надясно, за да регулирате интензивността на функцията;
Стъпка 4. В секцията "Избери филтър" потребителят намира филтри, подобни на тези в Instagram. Интензивността на тази настройка е зададена на същата като в предишната стъпка;

Приложете и променете интензитета на филтрите
Стъпка 5. В раздела "Настройка" задръжте и преместете мишката наляво или надясно върху инструментите "Светлина", "Цвят", "Ярък" и "Винетка". Четирите функции ви позволяват да регулирате осветлението, наситеността, яркостта и нивата на сянката на изображенията, съответно;
Стъпка 6. В същия раздел потребителят открива и функцията "червени очи", за да подобри цвета на очите на хората, заснети с флаш, и "Точна корекция", която помага да се елиминират нежеланите места. За да използвате, просто изберете една от двете и кликнете върху областта, която искате да коригирате, с помощта на мишката превъртете, за да увеличите изображението;

Премахване на нежелани петна от снимки
Стъпка 7. Ако искате да промените размерите на снимката, изберете опцията "Изрязване и завъртане" в горния десен ъгъл;
и завъртете "можете да промените размерите на снимкатаСтъпка 8. В рамките на раздела използвайте мишката, за да намалите ръбовете на изображението, докато изрезът е по желание. Когато приключите, натиснете ENTER на клавиатурата;

Подстригване на снимки
Стъпка 9. Колоната с опции вдясно също ви позволява да промените ъгъла на изображението, за да коригирате или огънете снимките. За да направите това, просто преместете лентата вдясно нагоре или надолу;

Настройте ъгъла на изображенията
Стъпка 10. Също в дясно, потребителят намира инструменти, които ви позволяват да промените съотношението на картината, флип, завъртане или нулиране на промените в снимката. След промените, за да се върнете към предишното меню, изберете "Готово";

Завъртете, огледайте и променете пропорцията
Стъпка 11. За да запазите промените, които сте направили в изображението и да замените оригиналния файл, изберете "Save". Опцията "Запазване на копие" създава различен файл за новата редактирана версия.

Можете да замените или запазите копие на файла
Какво е най-добрият редактор за тези, които не могат да си позволят Photoshop? Оставете мнението си за форума.