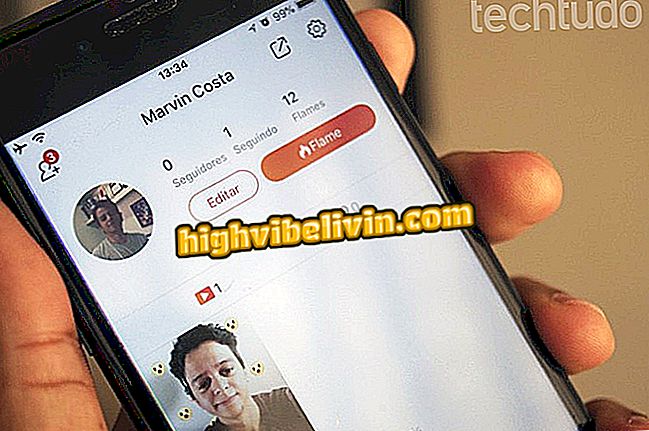Как да редактирате снимки в Word
Малцина знаят, но Microsoft Word има инструмент за редактиране на изображения, който може да бъде полезен, когато има по-напреднала програма като Photoshop на компютъра. Текстовият процесор на Microsoft ви позволява да регулирате основните атрибути на снимката, като яркост и контраст, и да прилагате филтри и да променяте формата. След като конфигурирате всичко, потребителят може да запази резултата в популярен формат като .jpg или .png. В следващия урок вижте как да редактирате снимки с помощта на Word на вашия компютър.
Пет съвета за персонализиране и редактиране на Word документи на вашия компютър

Урокът ви учи да използвате редактора на изображения на Word
Стъпка 1. Влезте в менюто Word "Insert" и натиснете "Images", за да импортирате снимка от компютъра.

Добавете изображения от компютъра, които искате да редактирате в документ на Word
Стъпка 2. Кликнете с десния бутон върху изображението и изберете опцията "Форматиране на изображение". Това ще покаже странично меню с инструментите за редактиране.
изображение "Стъпка 3. Панелът се отваря директно в менюто "Ефекти". В опцията "Shadow" можете да приложите сенчеста област около изображението и да зададете цвят, прозрачност и други характеристики на ефекта. Можете също да изберете един от шаблоните за скрити скрийнсейвъри, за да започнете.

Създайте сянка и настройте атрибутите му към изображението
Стъпка 4. Щракнете върху иконата за планини и слънце, за да влезете в менюто с изображения. В този раздел е редакторът на цветовете и корекциите. Първо, ръчно настройте яркостта и контраста в процентната лента или изберете един от наличните автоматични корекционни режими, за да подобрите изгледа на снимката.

Изберете предварително зададена корекция или ръчно регулирайте яркостта и контраста
Стъпка 5. След това превъртете до "Цвят на изображението", за да регулирате наситеността и другите оцветяващи елементи. Менюто с цветови настройки има някои готови настройки, като например черно-бял режим.

Word ви позволява да промените тона на изображението с предварително зададени цветове
Стъпка 6. Когато приключите с редактирането, кликнете върху изображението с десния бутон на мишката и изберете "Save as image".

Запазете редактираното изображение
Стъпка 7. Изберете между .png, .jpg, .tiff или .bmp файлови формати и ги запишете на вашия компютър. След това можете да затворите Word файла, без да го запазвате в .docx.

Запазете като изображение и разпределете Word документ
Насладете се на съветите за редактиране на изображения без Photoshop.
Office 2013 спря да работи; Какво да правим? Открийте във форума.

Как да правим главни букви в малки букви в Word